The Bluetooth Radio/Speaker in room editor adds music to a custom room. Typically streaming music of the room creator’s choice from any of the many thousands of free Internet radio channels available online. It is however possible to stream your own playlists and music from your computer rather than using a public radio channel stream. Streaming audio requires
two software components:
• Internet audio streaming service
• Streaming software
Streaming components required
Internet Audio Streaming Service
A streaming service will produce the actual broadcast stream to which any client such as a web radio player or the Chathouse Bluetooth Radio/Speaker can connect and stream from.
The Streaming service has nothing to do with what content (playlists, MP3, vocals etc) you wish to stream. It is simply a service provider to present your radio stream on the Internet.
Your music preference or choice of music player is therefore not relevant when choosing the streaming service itself.
There are many different websites hosting audio streaming services. Many of them offer free of charge accounts. Free accounts are typically limited in terms of support and commercial airtime accessibility but offer more than enough for the purpose of Chathouse room radio streams.
One of the more established and popular streaming service providers are Listen2MyRadio.
Their free accounts are easy to configure, and their services are very reliable. This tutorial will explain how to set up a streaming service specifically with Listen2MyRadio free account. But any streaming service offering Shoutcast should work just as fine.
Streaming software
The streaming software will be installed locally on your computer. It will stream audio from your computer to your streaming provider (Listen2MyRadio in this tutorial). There are several software platforms to choose from, ranging from high end professional purposes to simple plugins for home users.
Mixxx is a free DJ platform capable of both streaming, mixing music and doing voiceovers.
This tutorial will focus on installing and configuring Mixxx for use with Listen2MyRadio. You should of course investigate other platforms if you have more high-end needs.
Setup and configuration of Listen2MyRadio
Browse to https://newl2mr.listen2myradio.com/ and click Free Account under LOGIN. Click the Sign Up For Free Account link on the login screen.
Complete the signup process including verifying your account by using the link sent to you from Listen2MyRadio. Then login for the first time from the main page with your new account.
During your first login you need to fill out some basic details such as Channel Title, Channel URL etc. None of these details are relevant for streaming to Chathouse rooms. Just fill out with any information you feel may be significant.
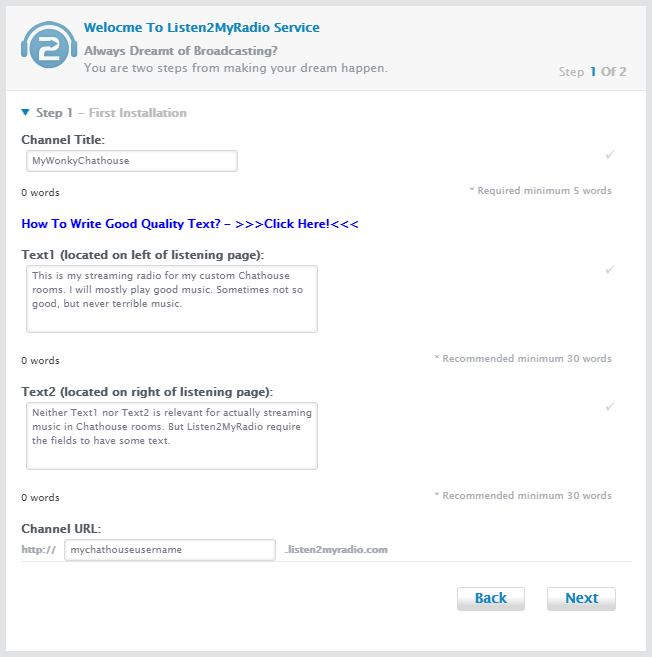
Select Shoutcast as Server Type. Select server location closest to your geographical location. Also enter the password that will be used for the streaming software later.
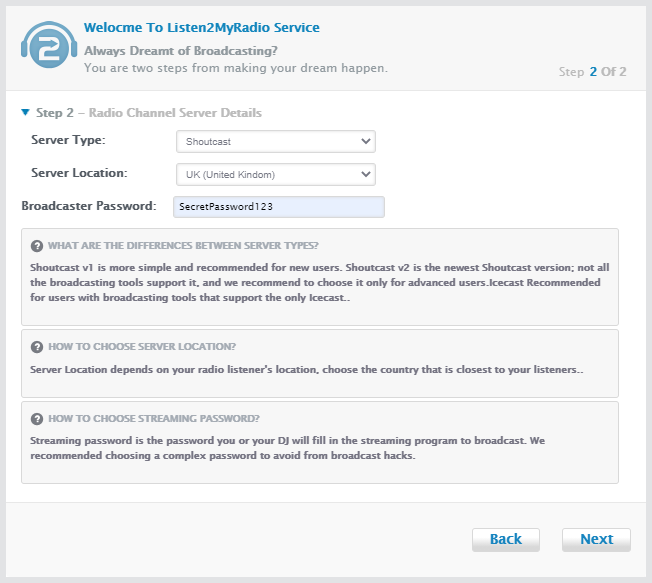
The initial setup is now completed and you will see your control panel in Listen2MyRadio.
Before you can start the streaming service you need to add a blog post, add a gallery picture and radio detail text information. Fill out the three sections to enable your stream for internet streaming.
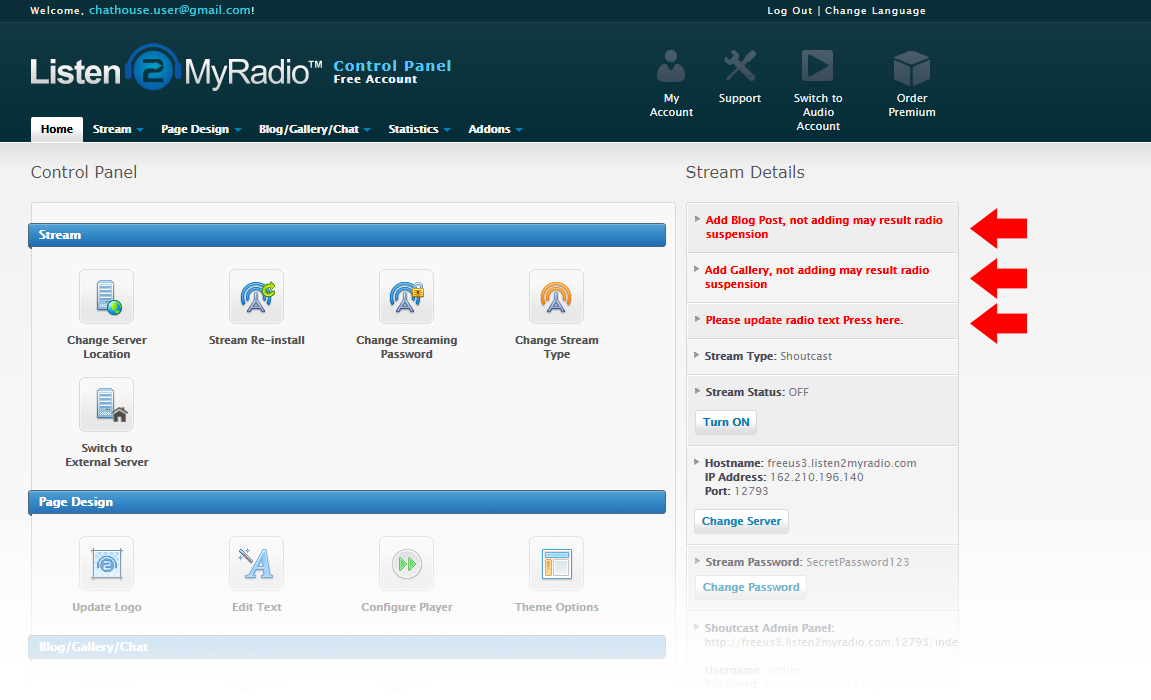
No further configuration is needed. The three details you will be needing to connect your software to your streaming accounts are IP Address, Port and Stream Password. You will find them on the right pane of the control panel. Make sure to take notes of these three sections.
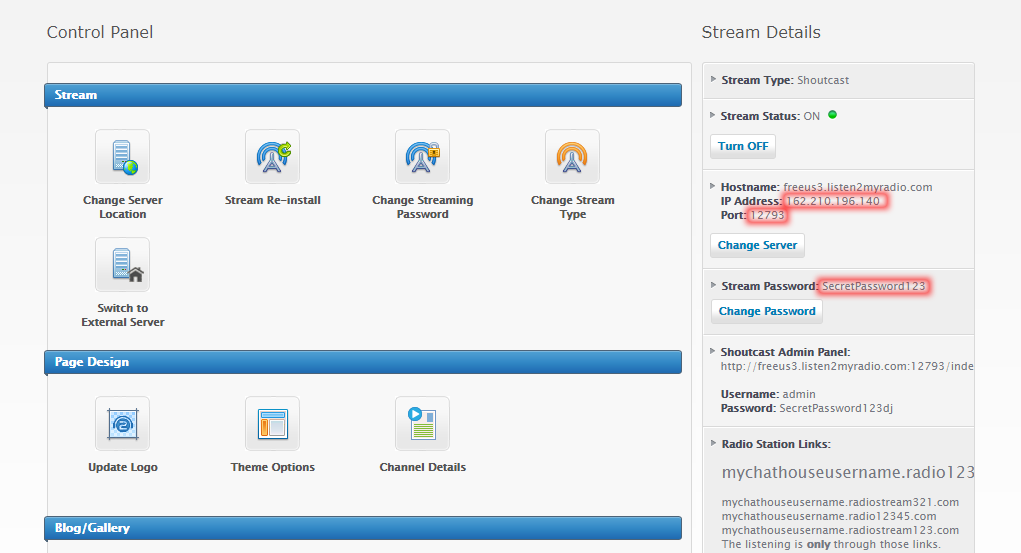
Setup and configuration of Mixxx
Browse to https://mixxx.org and click DOWNLOAD. Open the installer after it is fully downloaded. Install Mixxx, default install options are usually recommended.
Start Mixxx after the install. Mixxx will prompt you for your music library directory when you start it for the first time. If you have a folder with MP3 files you can select that, otherwise select any folder where you plan to store your music files.
Install MP3 LAME encoder for Mixxx
– Streaming audio requires an MP3 encoder. Visit https://www.rarewares.org/mp3-lamelibraries.php and download the appropriate version for your operating system.
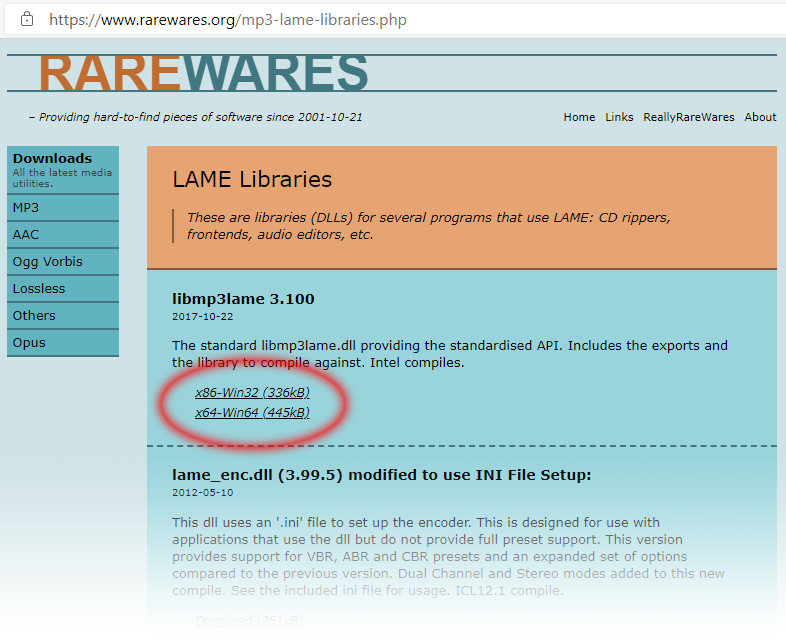
– Extract the downloaded zip archive and copy the file libmp3lame.dll file to your Mixxx program folder on your drive. Usually C:\Program Files\Mixxx unless you customized your install with another program folder.
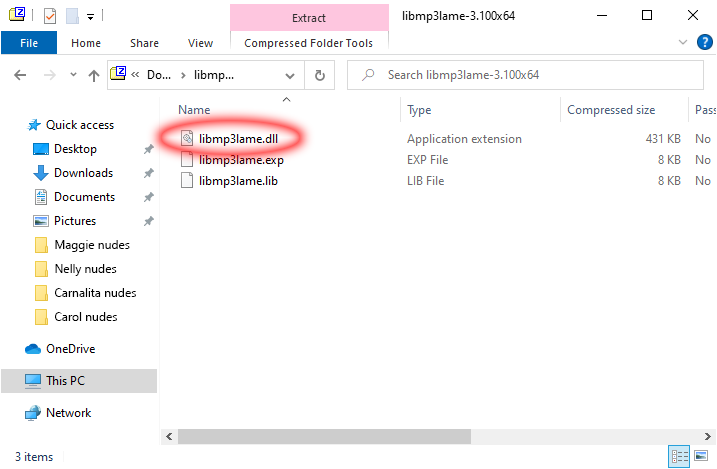
Connect Mixxx to your Listen2MyRadio account.
– Select Preferences in the Options menu. Select Live Broadcasting in the left panel to edit settings for live streaming.
– Select Shoutcast 1 as Type in Server Connection section. Enter Host, Port and Password to your Listen2MyRadio account as they appear in step 3.6 above in this document. Leave both fields Login and Mount empty. Also enter the text Listen2MyRadio in Stream name under the Stream info section. It is important to name the stream properly for the connection to work.
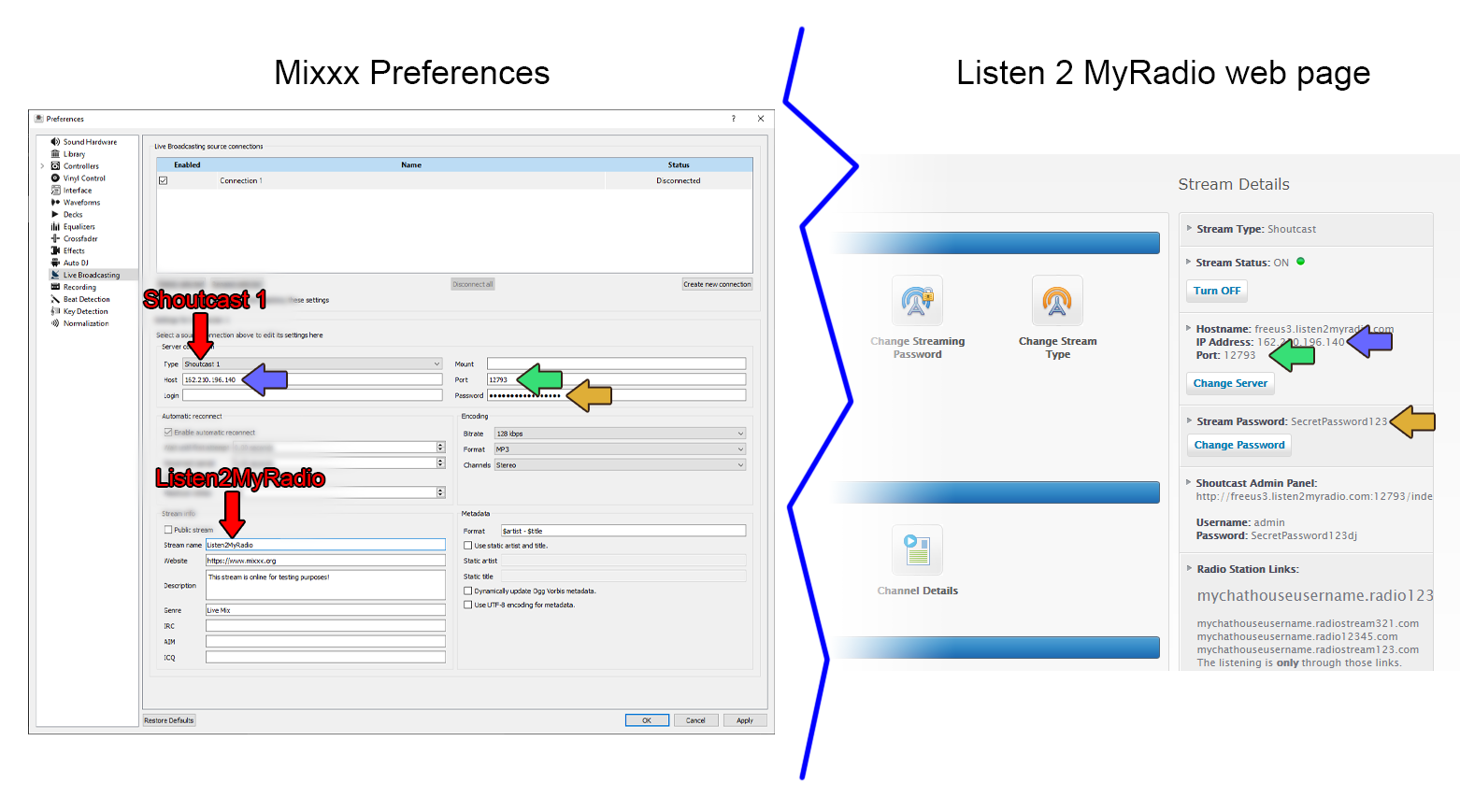
– Click OK to close the Preferences window and return to Mixxx main interface.
– Click the satellite disc icon in the top right to enable live broadcasting. The icon should light up with a blue background if the settings in Preferences are set properly. This means anything you play in Mixxx will now be streamed live through Listen2MyRadio.
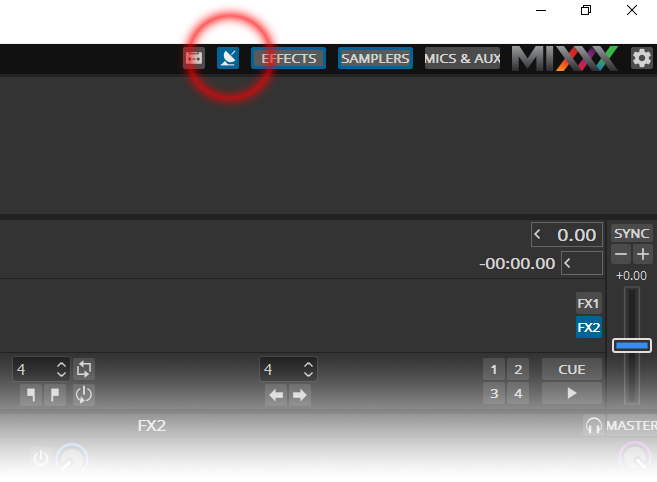
– Test your connection by dragging and dropping one or more audio files (MP3, WAV or AIFF etc) to the Auto DJ section found in the lower left pane. Click the Enable Auto DJ button to start playing and broadcasting music to your stream.
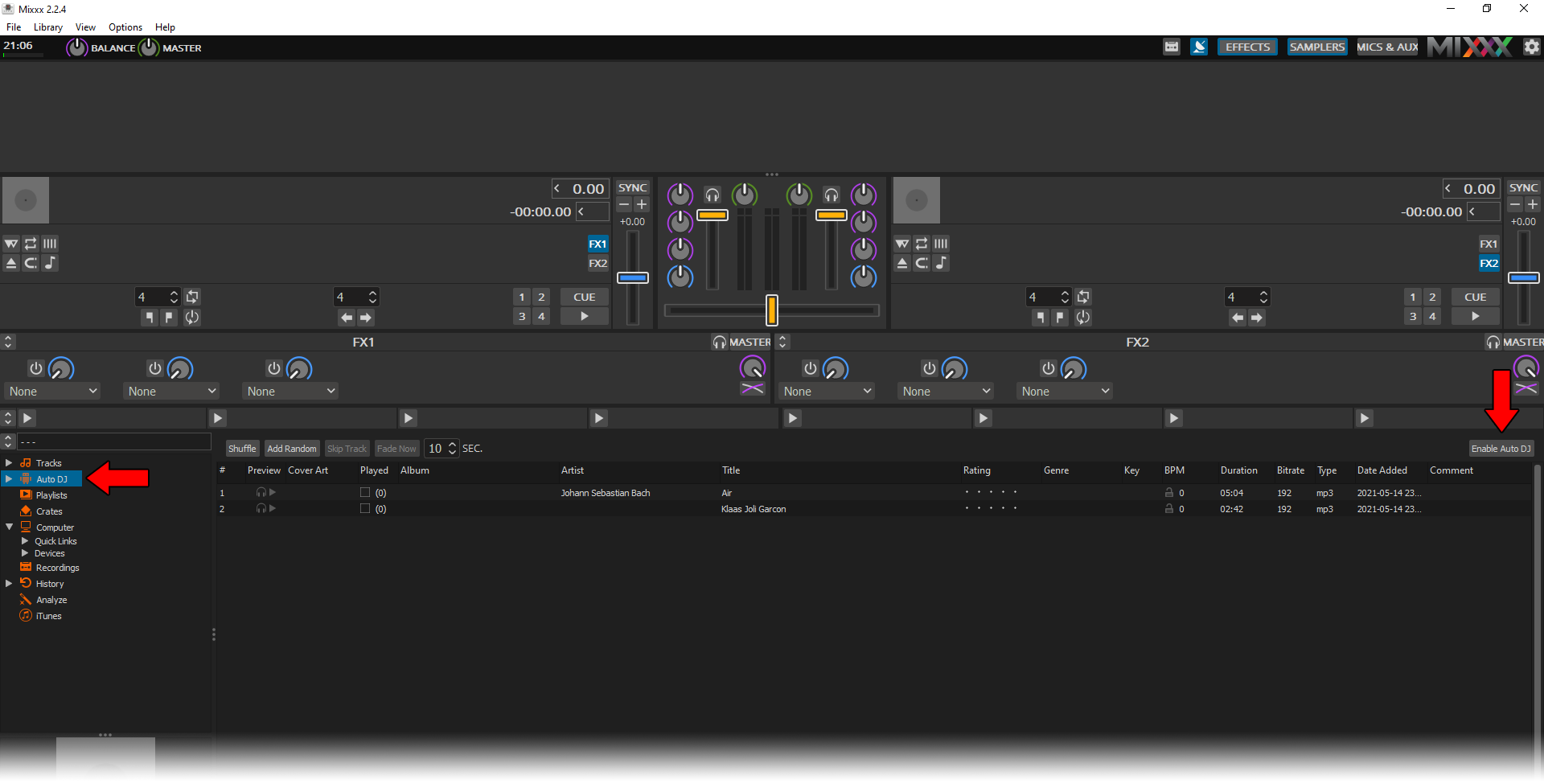
– You should now hear Mixxx playing audio, a scrolling wave pattern at the top should also indicate that audio is playing.
– You can verify that the Mixxx audio is now streaming properly by listening to your radio station link found in your Listen2MyRadio control panel.
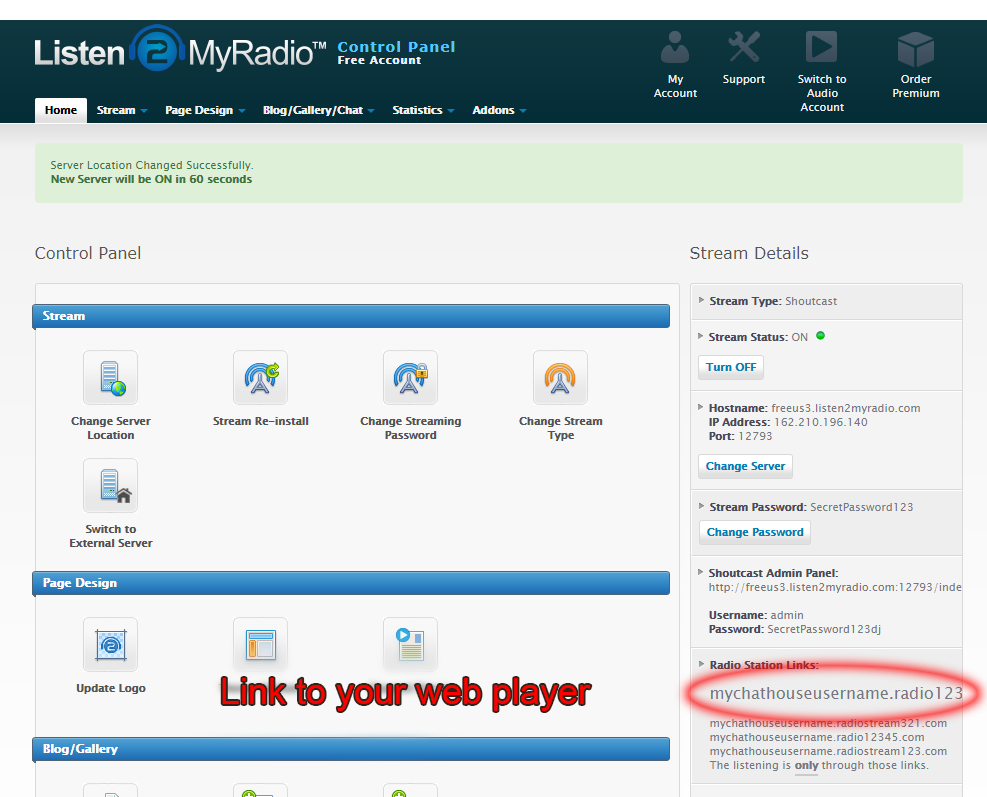
Playing your stream in Chathouse 3D
Format your stream URL
The actual URL for your stream must be on the format:
http://IP-Adress:Port/;?type=http&nocache=3
It makes the URL you need for copy and paste to your Chathouse Bluetooth Radio/Speaker in room editor. What you need to format the URL is the IP Address and port to your streaming service on Listen2MyRadio.
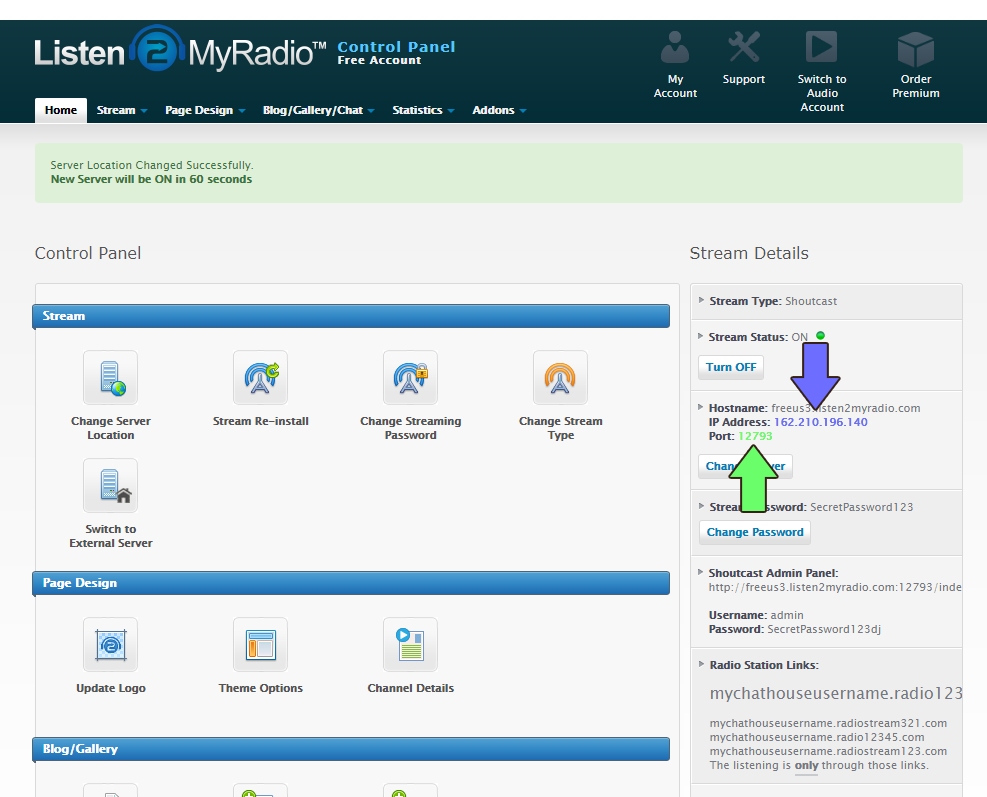
The URL format for the server in the screenshot is for example:
http://162.210.196.140:12793/;?type=http&nocache=3
Simply type the URL in correct format in a text editor and copy & paste into Chathouse. Or type the URL directly into a browser and copy it from there. It is in fact possible to listen to your stream from a browser using the formatted URL.
Use your URL in Chathouse
Paste the stream URL to your Chathouse Bluetooth Radio/Speaker. The stream should take effect immediately and you should hear your stream in your Chathouse room. Please note that you should typically set your radio stream volume to zero under Settings in Chathouse while streaming. Listening to the stream in Chathouse from the same computer you are streaming from will cause a very unpleasant echo effect.


