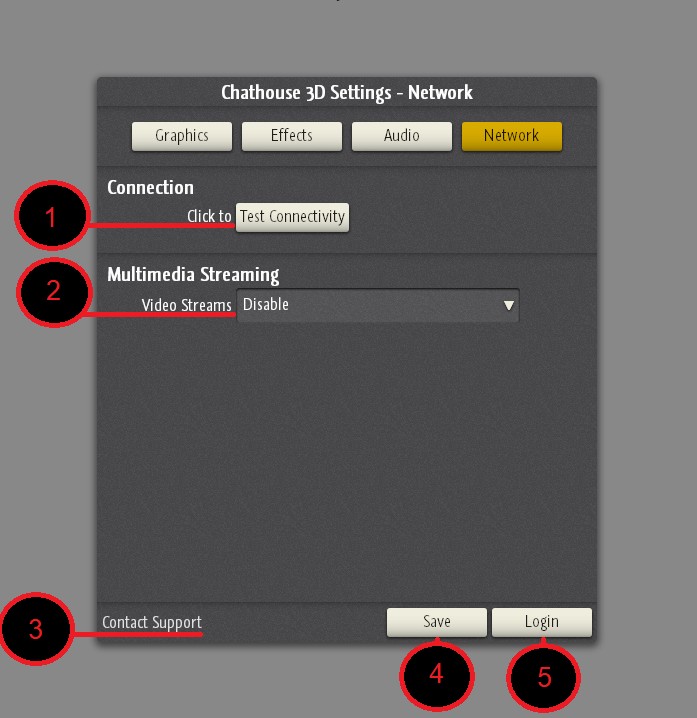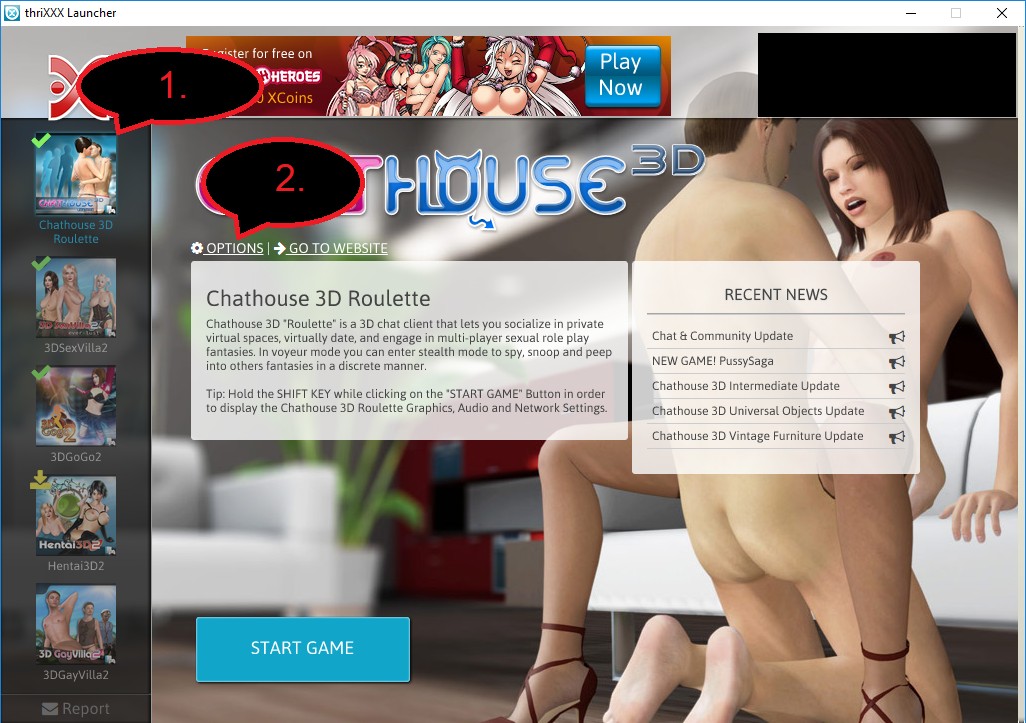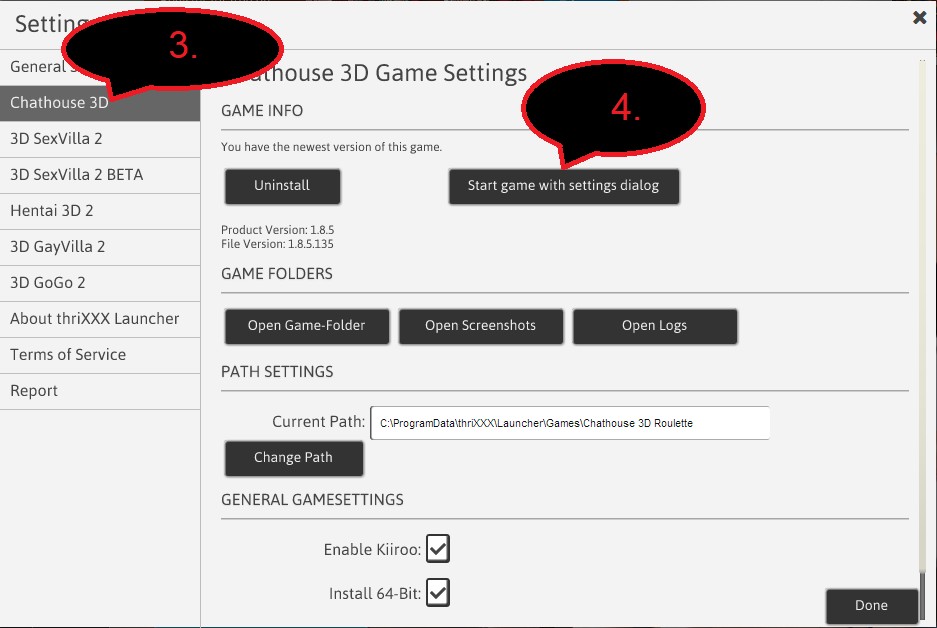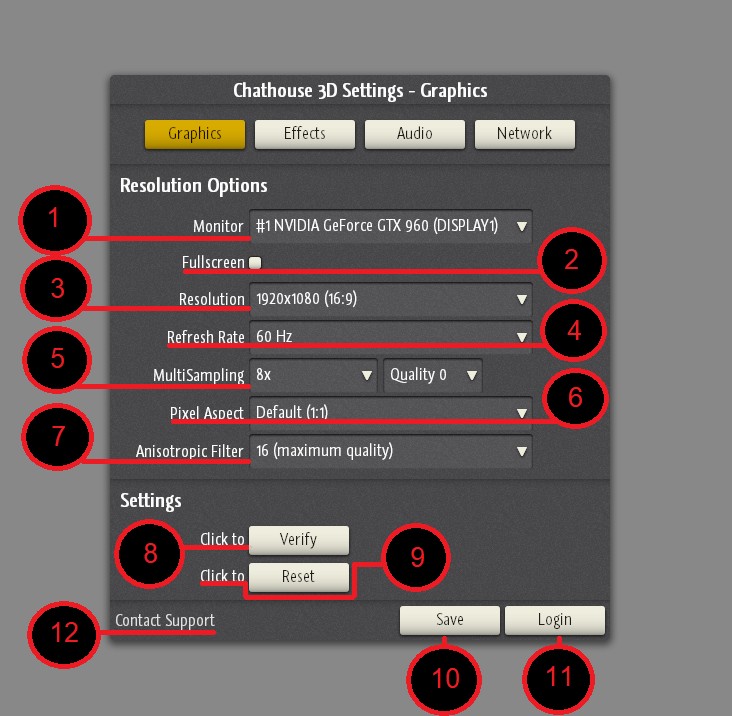The Launcher allows you to select and start your games and access the options panel.
You have two different ways to enter the options panel:
Shift + Leftclick
Open the thriXXX Launcher, click on Chathouse 3D in the left sidebar then hold the shiftbutton and click on the “START GAME” button.
Options Button
Open the ThriXXX Launcher, then click on Chathouse 3D > OPTIONS.
In the Settings menu select Chathouse 3D in the left sidebar, then click on “Start game with settings dialog“.
Gamesettings:
Graphics
Effects
Audio
Network
Graphics:
- Monitor: Select on which monitor the game should start.
- Fullscreen: Activates fullscreen mode.
- Resolution: Choose the preferred resolution and display ratio.
- Refresh Rate: Choose the best setting for your display.
- Multisampling: (Anti-Aliasing) improves the appearance of polygon edges at a performance cost for the graphics card and uses more video memory.
- Pixel Aspect: Changes the aspect ratio of the pixels.
- Anisotropic Filter: Enhances the image quality of Textures and may have an impact on performance.
- Click to Verify: Test your performance of your system with the given settings and get feedback if they can be used.
- Click to Reset: Sets all configurations to default.
- Save: Saves your changes.
- Login: Starts the game.
- Contact Support: Another way to contact the support.
Effects:
- Lights: Sets the light details.
- Shadows: Sets the details in the shadows.
- Reflections: Controls the behavior of mirrors and other ingame reflections.
- Bloom: A bloom effect can often be recognized by the bright areas being surrounded by a glow. Bloom setting is not included by default and have to be purchased in the Shop.
- Realistic Skin: Controls the details in different skin types.
- Contact Support: Contacts the support.
- Save: Saves the changes.
- Login: Starts the client.
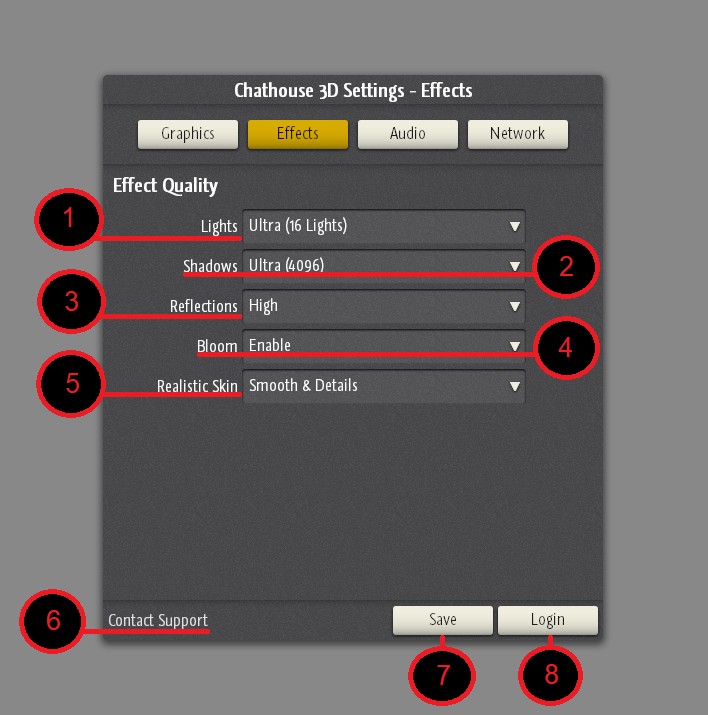
For all graphics and effects settings, higher values consume more performance. The graphics settings are automatically set by the system to a system-tuned value during installation.
Suggestions to optimize graphic performance
Finding the perfect compromise between graphic quality and game performance (good frame-per-second rate) can be challenging and heavily depends on the hardware you are running. Basically every system may need different settings.
As a general rule, high resolutions, shadows, number of lights and mirror settings have the most relevant impact on performance.
Mirrors are the most challenging objects for your graphic card. You can change the “Reflections” setting to a lower value to see major improvements in FPS. Disabling reflections is an option you should consider in low end systems.
Screen resolution has a very heavy impact too. Best results are attained by using the max resolution of your display screen, but if you experience a poor performance this is one of the first settings you should lower.
Shadows settings can be lowered to effectively increase performance too. Very low settings may impact the overall look of the scene, though.
The number of main lights can be another effective way of improving performance without loosing too much graphic quality and deserves a try if you have already lowered other settings without reaching a good balance.
Lowering “Realistic skin” detail is also a very effective setting for performance enhancement.
Audio:
- Mute: Mutes all sounds.
- No Surround: Deactivates Surround.
- Device: Here you can select your microphone for voice over IP.
- Line: Selects the slot the device is connected to.
- Click to show Properties: Additional sound settings.
- Click for Autodetection: Automatically detects your microphone.
- Contact Support: Lets you contact the support.
- Save: Saves the settings.
- Login: Starts the client.
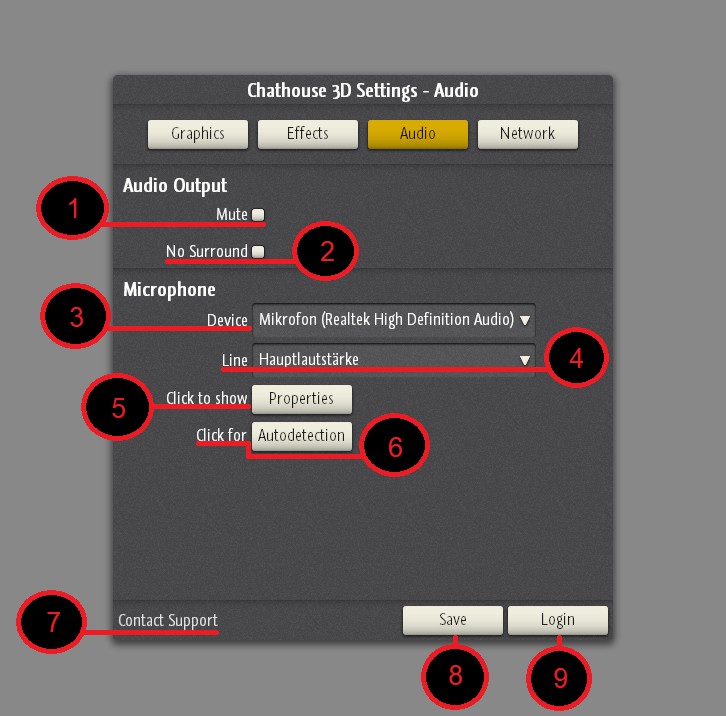
Network:
- Click to Test Connectivity: Tests if your internet connection is strong enough for Chathouse.
- Video Streams: Activates/Deactivates video streams (YouTube for example) in user created locations.
- Contact Support: Lets you contact the support.
- Save: Saves the settings.
- Login: Starts the client.