
Eine Textur ist im Grunde nur ein normales Bild. Der Grund dafür, dass Bilder in 3D-Materialien als Texturen bezeichnet werden, ist, dass sie die strukturierte Oberfläche eines 3D-Objekts ausmachen. Eine Textur ist in der Regel ein Bild oder ein Foto einer echten, strukturierten Oberfläche wie Holz, Beton, Felsen oder Leder. Der Begriff Textur erleichtert auch die Suche nach ähnlichen Bildern im Internet. Hier sind einige typische Beispiele für Texturen.



Und unten sehen Sie, wie die Texturbilder aussehen können, wenn sie auf verschiedene 3D-Objekte im Chathouse Room Editor eingefügt werden.
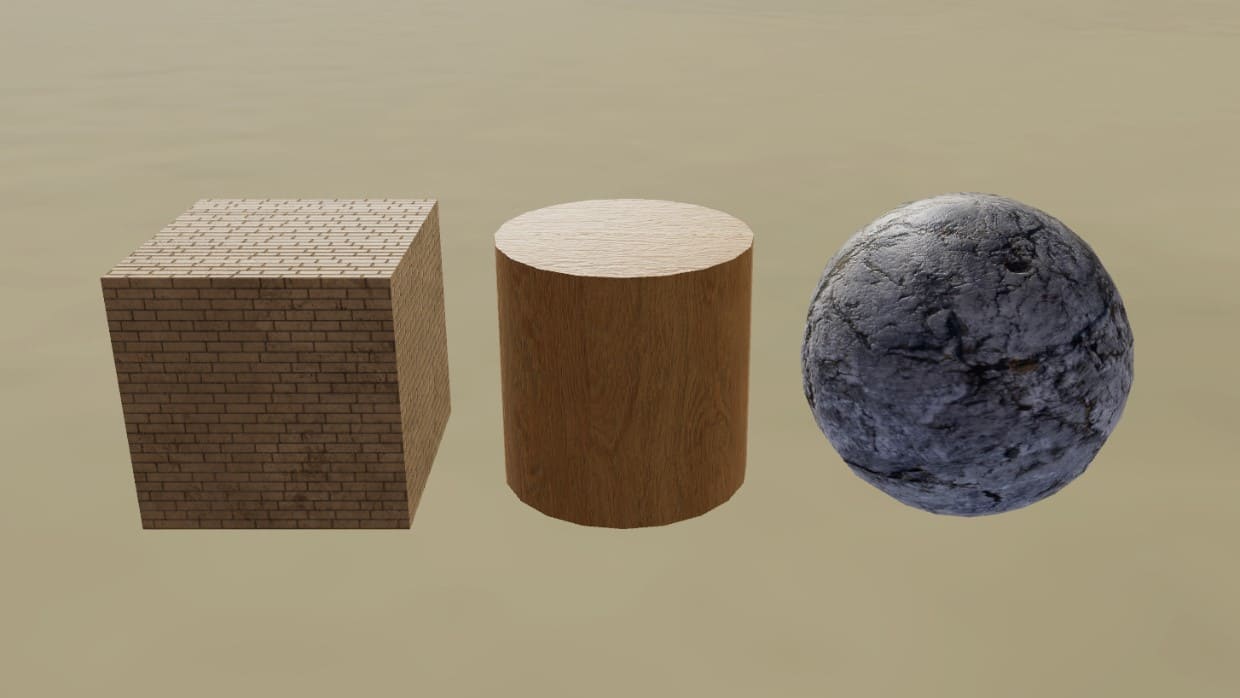
Texturbilder zur Verwendung auf 3D-Objekten im Raumeditor finden Sie bei Gamerotica, in der Liste am Ende dieses Artikels oder einfach durch die Suche nach Texturbildern in Ihrem Browser.
Textur Arten Chathouse verwendet vier verschiedene Arten von Texturen. Weiter unten ist ein Objekt, das alle vier Texturtypen verwendet, die für 3D-Objekte in Chathouse verfügbar sind – Farbkarte, Me-tall/Glanzkarte, Normalkarte und Emissionskarte. Farbkarte Metall/Glanz-Map Normale Karte Emissive Karte Beachten Sie, dass emissive Karten in dunklen Räumen besser aussehen. Ähnlich wie Leu-chtreklamen im echten Leben im Dunkeln besser aussehen. Materialien Sowohl Kleidung als auch Objekte im Raumeditor greifen auf Texturdateien über reguläre URL-Links zu Bilddateien zu. Das Zuweisen von Texturen zu Objekten erfolgt normalerweise durch Kopieren und Einfügen von Browserlinks zu Bildern. Beachten Sie, dass alle Texturen, die Sie verwenden, auf Gamerotica oder Ihre MyShares. Gehen Sie zu Ihrem Myshares und Upload ein new material by clicking the “+” button” Auf hochgeladene Materialien kann leicht zugegriffen werden, indem Sie auf “Use in Chathouse 3D”. Klicken Sie einfach auf “Kopieren” und fügen Sie die Links in den Raumeditor ein. Um deine eigenen Texturen auf der Kleidung zu verwenden, musst du im Lobby menu zu”Charaktere bearbeiten” gehen. Navigieren Sie dann zu Outfit > Outfit-Details und fügen Sie Ihre Textur-Links ein. All clothes including customizable items are available to subscribers. Basic need to purchase the customizable clothes from the shop’s “Gear” section. Die maximale Bildgröße für Bekleidung-stexturen beträgt 1024×1024 Pixel. Grundlegende Kenntnisse über Texturen sind notwendig, um dieses Tutorial vollständig zu ver-stehen, daher empfehlen wir Ihnen, zuerst die obigen Kapitel über grundlegende Texturen zu le-sen. Allgemeine Überlegungen – Dateigröße: Die Ladezeit des Raums hängt von der Dateigröße Ihrer Texturen ab. Verwenden Sie so kleine Dateien wie möglich. – Bildgröße: Die maximale Bildgröße beträgt 1024X1024 Pixel für universelle Objekte, 2048×1024 für den Himmelshintergrund und 1024×576 für Picturewalls, alles was größer ist, wird verkleinert. – Dateiformat: Sie können JP2, JPEG, PNG, aPNG, GIF und WebP verwenden. Jedes hat seine Stärken und Schwächen. JPGs bieten die beste Komprimierung, allerdings auf Kosten der Qua-lität. PNGs bieten die beste Qualität, vor allem wenn die Textur wiederholt wird. – Animationen: Texturen können auch animiert werden. Beachten Sie, dass animierte Texturen einen großen Einfluss auf die Leistung haben können. Verwenden Sie so wenig animierte Textu-ren wie möglich. Die Verwendung von Animationen auf Metall-/Glanz- und Normal-Maps führt zu einer beträchtlichen Belastung der CPU, so dass dies nicht empfohlen wird. – Nahtlose Texturen: Die meisten Texturen, die Sie in den Repositories finden, sind nahtlos. Eine nahtlose Textur (auch bekannt als “kachelbare Textur“) ist ein Bild, das über ein Objekt skaliert werden kann, ohne dass eine sichtbare Naht entsteht. Die Skalierung von Texturen ermöglicht es Ihnen, die richtigen Proportionen im Bild beizu-behalten und Qualitätsverluste zu vermeiden, wenn dieselbe Textur über eine große Fläche ge-streckt wird. Ein Beispiel für eine korrekte Texturskalierung sehen Sie oben. Alle Details zur Tex-turskalierungsfunktion finden Sie in this article dedicated to universal objects in room editor. Allgemeine Vorschläge Als allgemeine Regel empfehlen wir, für die meisten Materialien 512X512 Pixel Texturen zu verwenden. Dies ist der beste Kompromiss zwischen Leistung und Qualität. Verwenden Sie 1024X1024 (1K) Texturen nur für die Materialien, bei denen ein höhe-rer Detailgrad unbedingt erforderlich ist. Wir empfehlen die Verwendung des PNG-Formats, das eine bessere Qualität ermöglicht (vor allem, wenn Texturen wiederholt werden). Der Nachteil ist eine größere Dateigröße. Erwägen Sie, PNG-Dateien vor dem Hochladen zu komprimieren. Eine Da-teigröße von über 1MB für 1K-Texturen und über 500KB für 512X512-Texturen ist nicht ratsam. Um die Leistung zu optimieren, empfehlen wir Ihnen, JPG-Texturen für 1K-Bilder zu verwenden, insbesondere für Metall/Glanz und Normal Maps. Types of textures you can find online Hier finden Sie eine Liste mit der Beschreibung der gängigsten Karten, die Sie aus dem Internet herunterladen können. 1. Color Maps, die auch Diffuse oder Albedo genannt werden können. Albedo bezieht sich auf eine Karte ohne Spuren von Schatten und ist in der Regel die beste, da die Spiel-Engine ihnen Schatten hinzufügt. 2. Height Maps stellen nur Höhenunterschiede dar. Schwarz ist “unten”, Weiß ist “oben”, und 0,5 Grau bedeutet keine Höhenveränderung. Sie können mit der Bump-Mapping-Technik ver-wendet werden (und daher wird die Karte selbst auch als Bump-Map bezeichnet), um zu berechnen, wo die 3D-Daten Schatten in einem Material erzeugen würden. Das ist die alte Methode, um Objekten Details hinzuzufügen. Wir verwenden sie nicht in Chathouse, aber sie sind perfekt, um Normal Maps mit der entsprechenden Software zu erstellen. 3. Normal Maps sind eine spezielle Art von Texturen, mit denen Sie Oberflächendetails wie Unebenheiten, Rillen und Kratzer zu einem Modell hinzufügen können. Sie haben ein typisches blau/lila Aussehen. Es gibt zwei Versionen von Normal Maps: Open GL und DirectX. Die, die wir in Chathouse “out-of-the-box” verwenden können (die OpenGL-Maps) haben rotes Licht von re-chts und grünes Licht von oben. Stellen Sie sicher, dass sie so aussehen, oder das Endergebnis kann seltsam aussehen. Sie sind bereit, in Chathouse verwendet zu werden. 4. Roughness Maps steuern die Schärfe der Reflexionen, indem sie das glänzende Aussehen der Oberfläche anpassen. Die Begriffe “Glanz” und “Rauheit” sind austauschbar, sie sind einfach die Umkehrung von einander. Sie sind Graustufenbilder. Dies sind die Texturen, die wir als Ausgangspunkt für die Erstellung von Metall/Glanz-Maps in Chathouse verwenden können. Glanz sollte in Weiß und Matt in Schwarz dargestellt werden. 5. Metallic- oder Metal-Maps sind schwarz-weiße Texturen, die als Maske fungieren und Berei-che auf Materialien definieren, die sich wie Metall (weiß) verhalten und nicht wie Metall (sch-warz). 6. Emissive Maps (auch bekannt als Fullbright Maps, Glow Maps, Incandescence Maps oder Self-Illumination Maps) sind Texturen, die immer mit voller Intensität angezeigt werden. Sie werden für einen “Glow in the Dark“-Effekt verwendet, strahlen aber kein Licht auf angrenzende Flächen ab. Ihr Effekt ist umso sichtbarer, je dunkler der Ort ist, und kann mit einem Schieberegler im Raumeditor eingestellt werden. Diese Maps können ohne jegliche Bearbeitung verwendet wer-den. Color Maps Farbkarten aus Online-Repositories sind in der Regel fertig zur Verwendung in Chathouse. Wenn Sie metallische Objekte darstellen, sollten Sie immer hellere Farbkarten verwenden. In GIMP können Sie die mittlere Helligkeit überprüfen, indem Sie wie in der Abbildung unten auf colors -> levels klicken. In der Regel sollten Sie für metallische Objekte einen RGB-Wertebereich von 180-255 wählen, während nicht-metallische Objekte am besten mit einem Bereich von 50-240 dargestellt werden. Das bedeutet, dass Sie bei metallischen Objekten viel heller arbeiten sollten! Wenn Sie Zugang zu einer Ambient-Occlusion-Textur haben, können Sie Ihren Farbkarten auch etwas mehr Details hinzufügen. Das funktioniert am besten mit Albedo-Texturen, die überhaupt keine Schattierungen haben. Fügen Sie dazu einfach die Ambient-Occlusion-Textur als Ebene über der Farbkarte hinzu und verwenden Sie den Mischmodus ” Multiply Blending”. Sie können mit der Deckkraft spielen, um das beste Ergebnis zu erzielen. Ein Beispiel sehen Sie im folgenden Bild. Auf der linken Seite sehen Sie eine Farbkarte ohne Schattierungen (Albedo). Viele Details fehlen, aber sie werden durch die Normal- und Metall/Glanz-Maps hinzugefügt. Rechts sehen Sie den endgültigen Effekt des Überblendens der Ambient-Occlusion-Textur über die Farbtextur, um ei-nige Details hinzuzufügen. Normalerweise ist das nicht notwendig, machen Sie es nur, wenn Sie wirklich das Gefühl haben, dass Sie Ihrer Textur etwas “Punch” hinzufügen müssen. Im letzten Schritt geht es immer um die Optimierung der Bildgröße, der Dateigröße und des Formats, wie in den vorherigen Artikeln erläutert. Normale Karten Normal Maps haben ihre typische blau/lila Farbe. Die manuelle Erstellung einer Normal Map ist recht komplex und zeitaufwendig. Normal Maps aus den oben genannten Repositories sind in der Regel am besten optimiert, so dass keine Arbeit anfallen wird. Wenn Sie Normal Maps für Chathouse verwenden, achten Sie bitte darauf, dass das rote Licht von rechts und das grüne Licht von oben kommt, wie im obigen Beispiel. Sie können auch eine Normal Map aus einer Bump Map mit GIMP und seinem Normal Map Plugin erstellen (Links am Ende dieses Artikels). Das ist vor allem dann nützlich, wenn Sie keine passen-de Normal Map für Ihr Material finden können, aber die Height oder Bump Map haben. Wählen Sie dann ” Filters>Map>Normalmap…” in GIMP und ein Fenster wird geöffnet. Die wich-tigsten Optionen im Fenster “Normalmap” sind “Invert X”, “Invert Y” und “Skalieren”. Nach der Erstellung der Normal Map klicken Sie auf ” File>Export as” und save the image. Metal/Gloss Maps Metal/Gloss Maps Setup ist einzigartig für Chathouse und Sie werden keine online außerhalb von ThriXXX oder Gamerotica finden. Rot ist dem Metallic-Effekt zugeordnet: 0 ist nicht-metallisch, 255 ist voll metallisch Die richtige Verwendung einer Metall/Glanz-Map ist bei Objekten, bei denen Glanz- und Metallef-fekte im gesamten Objekt sehr unterschiedlich vertreten sind, z. B. bei einer Hose: Der Stoff ist nicht metallisch und glänzt nicht sehr stark, der Ledergürtel ist glänzend und die Schnalle ist sehr metallisch. Wenn Ihr Material sehr einheitlich ist, möchten Sie vielleicht die Metallic- und Glan-zeigenschaften mit den Schiebereglern im Spiel steuern. Im folgenden Beispiel betrachten wir eine Reihe von Texturen, die wir aus dem Internet herun-tergeladen haben. Das Material besteht aus Holz und Metall. Sie haben sehr unterschiedliche Ei-genschaften, da Metall sehr metallisch und glänzend ist, während Holz nicht-metallisch und ziem-lich matt ist. Wir müssen diese 2 Komponenten getrennt voneinander bearbeiten. Das nachstehende Bild kann als Referenz für den Grünanteil in verschiedenen Materialien verwendet werden. Sie sehen einige Beispiele, die von matt (links) bis voll glänzend (rechts) reichen und sowohl auf metallische (obere Linie) als auch auf nichtmetallische Objekte (unten) an-gewendet. Für den metallischen Teil ist die beste Textur für den Anfang die Metallkarte (1). Wir verwenden sie als Referenz, um die Teile auszuschneiden, die nicht metallisch sind (2), und wir spielen mit den Rot- und Grünwerten, um den richtigen Metallic- und Glanzeffekt zu erzeugen (3). In diesem Fall werden beide Werte hoch sein, so dass das Ergebnis unserer Bearbeitung eine orange/gelbe Farbe sein wird (4). Genau die gleichen Konzepte gelten, wenn wir eine Textur von Grund auf neu erstellen. Emissive Karten Emissive Maps sind nicht sehr verbreitet, so dass Sie wahrscheinlich Ihre eigenen von Grund auf neu erstellen müssen. Wenn sie in einem Satz von Texturen enthalten sind, können sie ohne jegli-che Bearbeitung verwendet werden. Texture libraries: Online image compressors: GIMP thriXXX Gamerotica @VelvetCrimson‘s collection of 512X512 textures @IuliusCaesar‘s collection of 512X512 PNG textures @IuliusCaesar‘s collection of 1024X1024 PNG textures @IuliusCaesar‘s collection of 1024X1024 JPG textures Dieser Artikel wurde verfasst unter Mitwirkung von @VelvetCrimson und @IuliusCaesar. Deutsche Übersetzung von Maggie.

Die Farbkartentextur ist das grundlegende visuelle Aussehen und Design eines 3D-Objekts. Sie ist die wichtigste Textur für jedes Objekt. In vielen Fällen ist sie sogar die einzige Textur, die benötigt wird.
Unten ist das obige Objekt nur mit der Farbkarte dargestellt. Beachten Sie den Unterschied in Tiefe, Reflexion und Glühen.
Die Metall-/Glanz-Map-Textur definiert glänzende und metallisch reflektierende Bereiche über einem Objekt. Eine Metall-/Glanz-Map wird jedoch nur selten benötigt, es sei denn, das Objekt hat deutlich unterschiedliche Materialteile. Zum Beispiel ein Messer mit einem Holzgriff und einer Metallklinge. Für etwas wie einen Tisch oder einen Fußboden, der vollständig aus Holz besteht, ist sie jedoch nicht von großem Nutzen. Unten sehen Sie das obige Objekt, wobei nur die Metall-/Glanzkarte dargestellt ist. Beachten Sie die umrissenen reflektierenden Bereiche.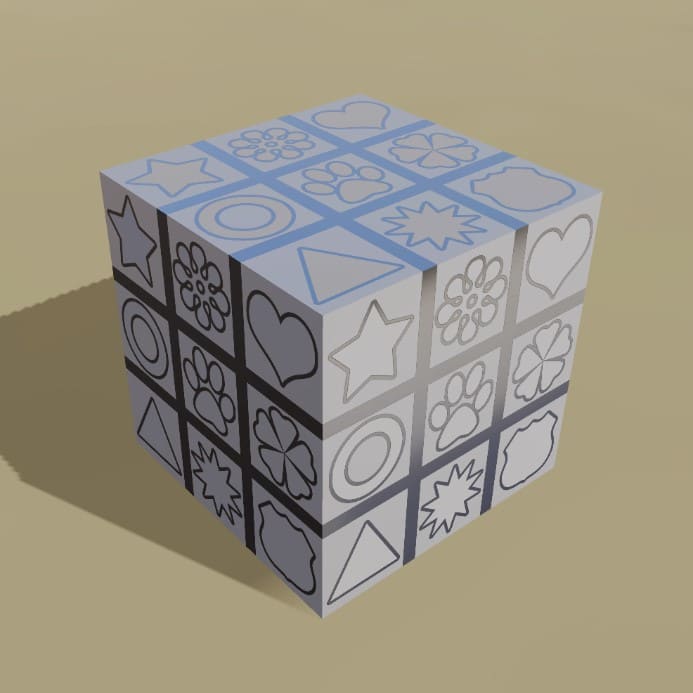
Die Normal Map erzeugt die Illusion einer Oberfläche über dem Objekt. Sie ist sehr effektiv bei rauen Materialien wie Felsen, Beton oder Ziegeln. Oder bei Strukturen wie Bodenfliesen oder Or-namenten. Die Normal Map verleiht dem Objekt ein Gefühl von Tiefe und kann oft entscheidend für den Fotorealismus sein. Unten sehen Sie das obige Objekt nur mit der Normal Map dargestellt. Beachten Sie die ausgeprägte Oberflächentiefe.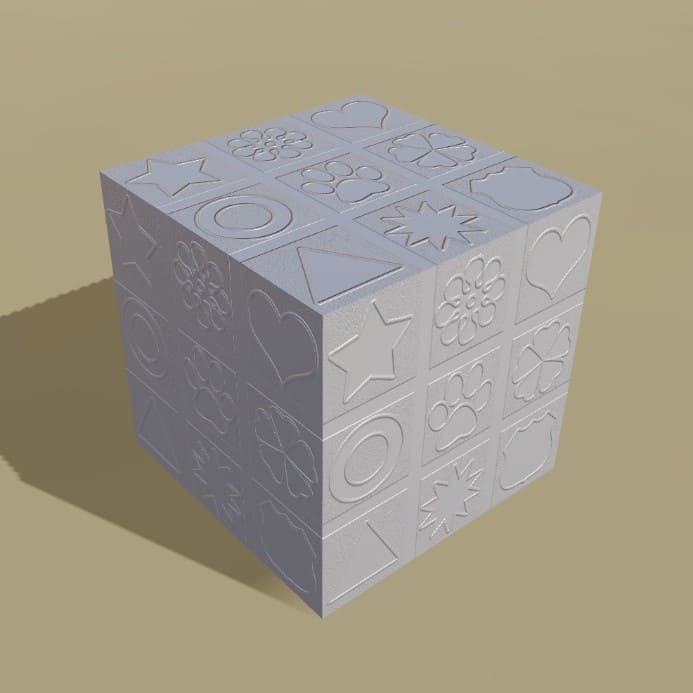
Die Emissionskarte erzeugt eine Illusion des Leuchtens von Bereichen über dem Objekt. Sie ist nützlich für die Erstellung von Neonschildern oder Fernsehbildschirmen. Sie ist eine praktische Funktion für Leuchteffekte, wird aber für normale Objekte wie Wände, Böden, Decken oder Mö-bel in einem Raum kaum benötigt. Unten ist das obige Objekt nur mit der Emissionskarte darge-stellt.
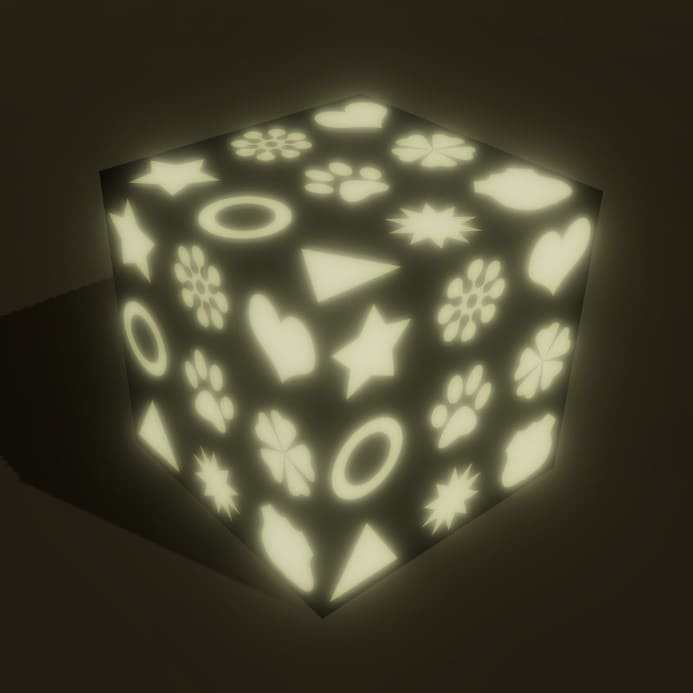
– 512X512 PNG textures (@IuliusCaesar). Dies sind die Texturen, die Sie am häufigsten verwenden sollten.
– 1024X1024 PNG textures (@IuliusCaesar). Diese Texturen sollten Sie so wenig wie möglich verwenden, nur wenn Sie wirklich ein HD-Bild benötigen.
– 1024X1024 JPG textures (@IuliusCaesar). Dies sind JPG-HD-Texturen, die Sie verwenden können, wenn Sie eine HD-Textur benötigen, aber die Dateigröße gering halten müssen. Zum Beispiel können Sie ein PNG-Bild als Farbkarte und JPG-Bilder für Metall/Glanz und Normal-Maps verwenden wollen.
– 512X512 PNG textures (@VelvetCrimson).
Eine vollständige Liste mit nützlichen Links finden Sie am Ende dieses Artikels.

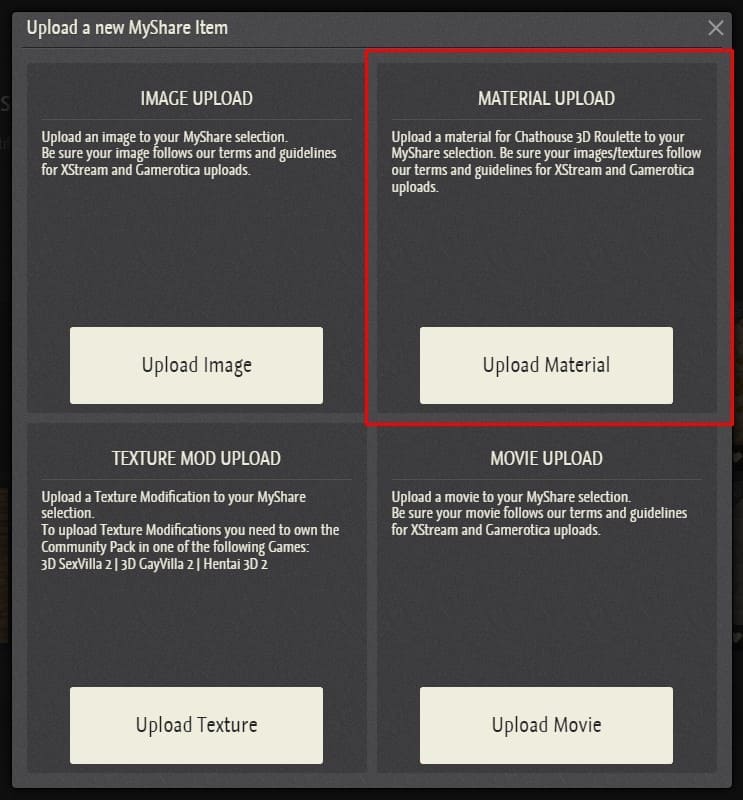
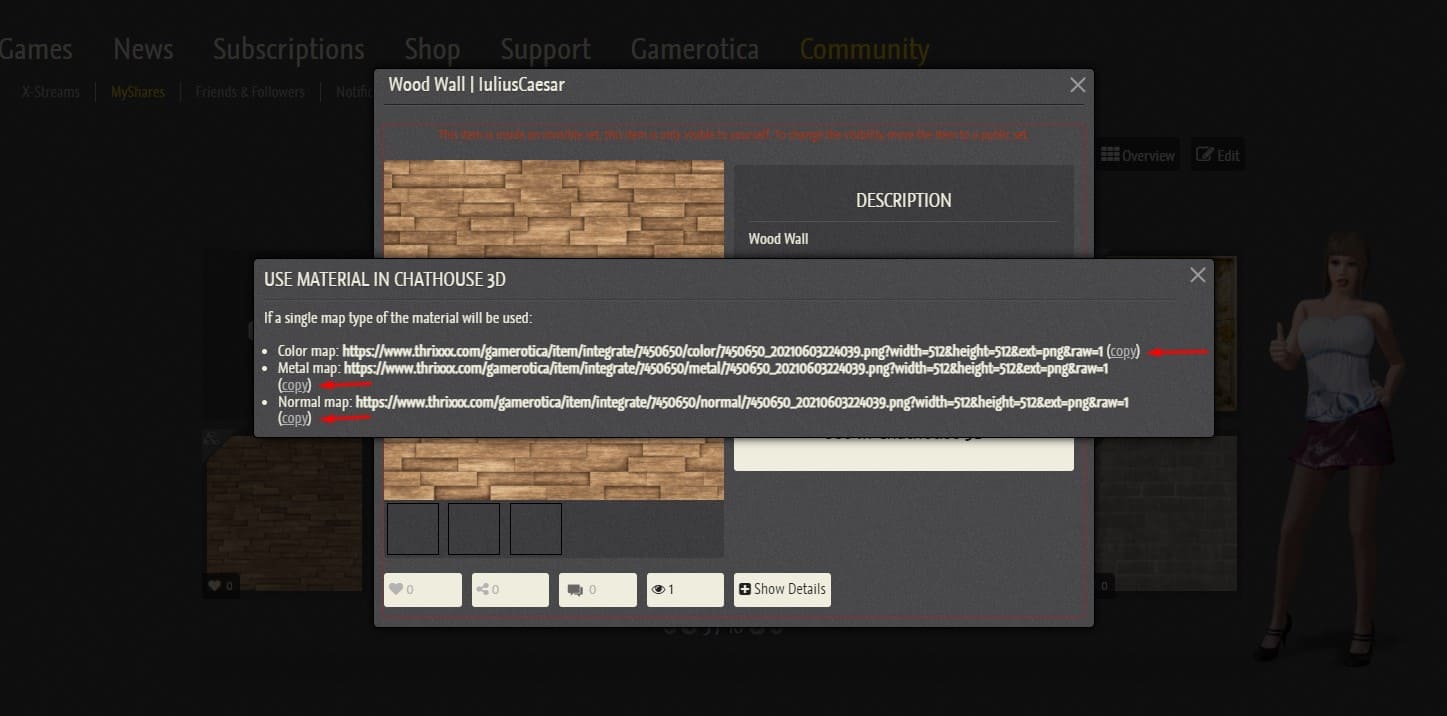
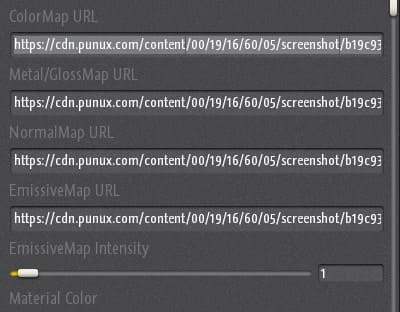
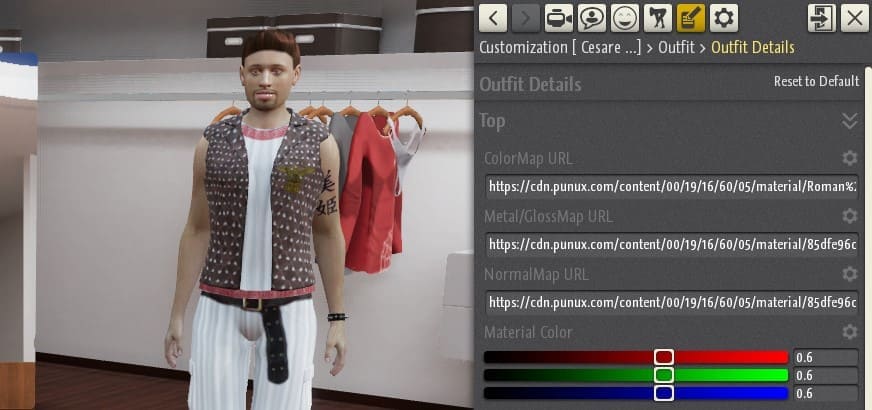
Sie dürfen JP2, JPEG, PNG, GIF und WebP als Texturbilder mit einer maximalen Dateigröße von 5 MB verwenden. Bitte stellen Sie sicher, dass alle Bilder unserer Terms of Service.
Texturen für Fortgeschrittene: Allgemeine Aspekte
Zum Erstellen von Texturen benötigen Sie ein Bildbearbeitungsprogramm. Wir empfehlen GIMP, da es ein leistungsstarkes, kostenloses und quelloffenes Grafikprogramm ist.
Wir können Texturbilder auf verschiedene Arten erstellen. Am einfachsten ist es jedoch, wenn man Repositories von Texturen, die im Internet verfügbar sind. Am Ende dieses Kapitels finden Sie eine kurze Liste von Bibliotheken, die die kostenlose Nutzung ihrer Inhalte für den persönli-chen Gebrauch erlauben. Diese Links sind nur Beispiele, es gibt noch viele andere Quellen, die Sie im Internet finden können.
Aus Leistungsgründen können Sie auch Texturen mit einer niedrigeren Auflösung hochladen. Zum Beispiel sind 512X512px Texturen die beste Wahl für die meisten universellen Objekte und man-chmal möchten Sie vielleicht sogar so niedrig wie 16X16 gehen.
Universelle Objekte funktionieren am besten mit quadratischen Texturen (Verhältnis Höhe/Breite 1:1) mit einer Zweierpotenz von Breite oder Höhe im Bereich zwischen 16 und 1024 (16,32,64,128,256,512,1024).
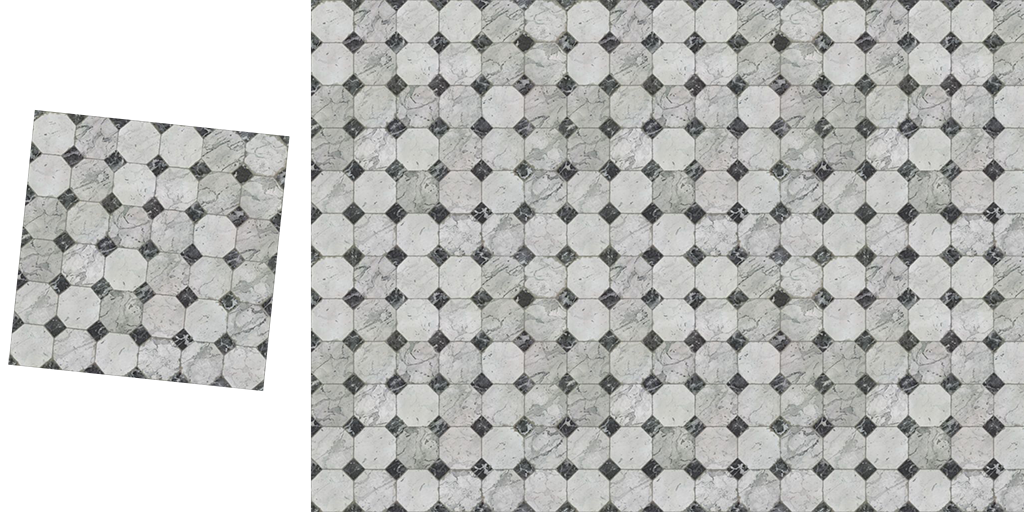
Im Gegenteil, Texturen, die nicht nahtlos sind, haben einen schlechten Einfluss auf das endgültige Aussehen, wie Sie unten sehen können.
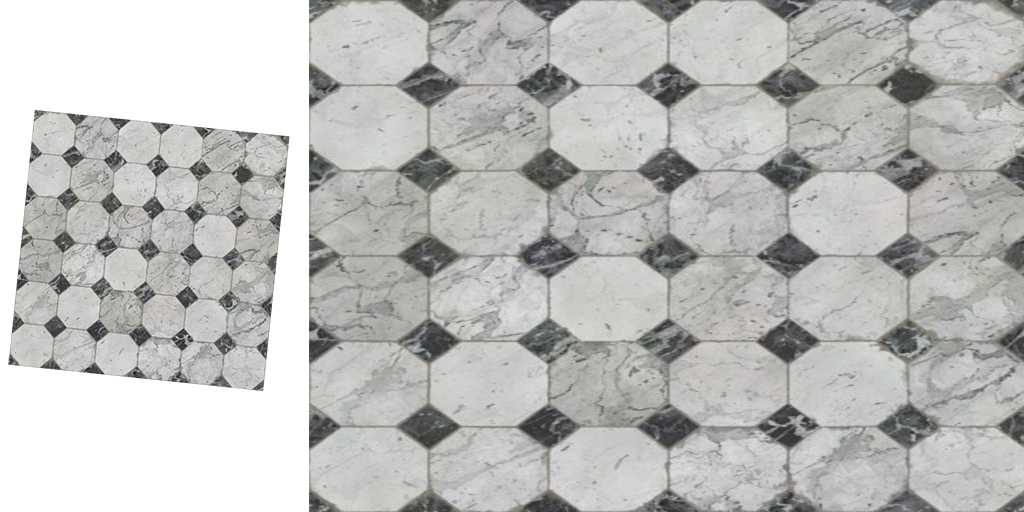
Erweiterte Texturbearbeitung
Vielleicht möchten Sie ein wenig mit Helligkeit und Kontrast spielen. Bedenken Sie, dass Sie meist ein wenig Helligkeit zu den Texturen hinzufügen
Die Eingabestufen geben an, wie hell das Bild auf einer Skala von 0 (dunkel) bis 255 (hell) ist. In diesem Bild liegt die durchschnittliche Helligkeit der Textur bei etwa 80 (roter Pfeil).
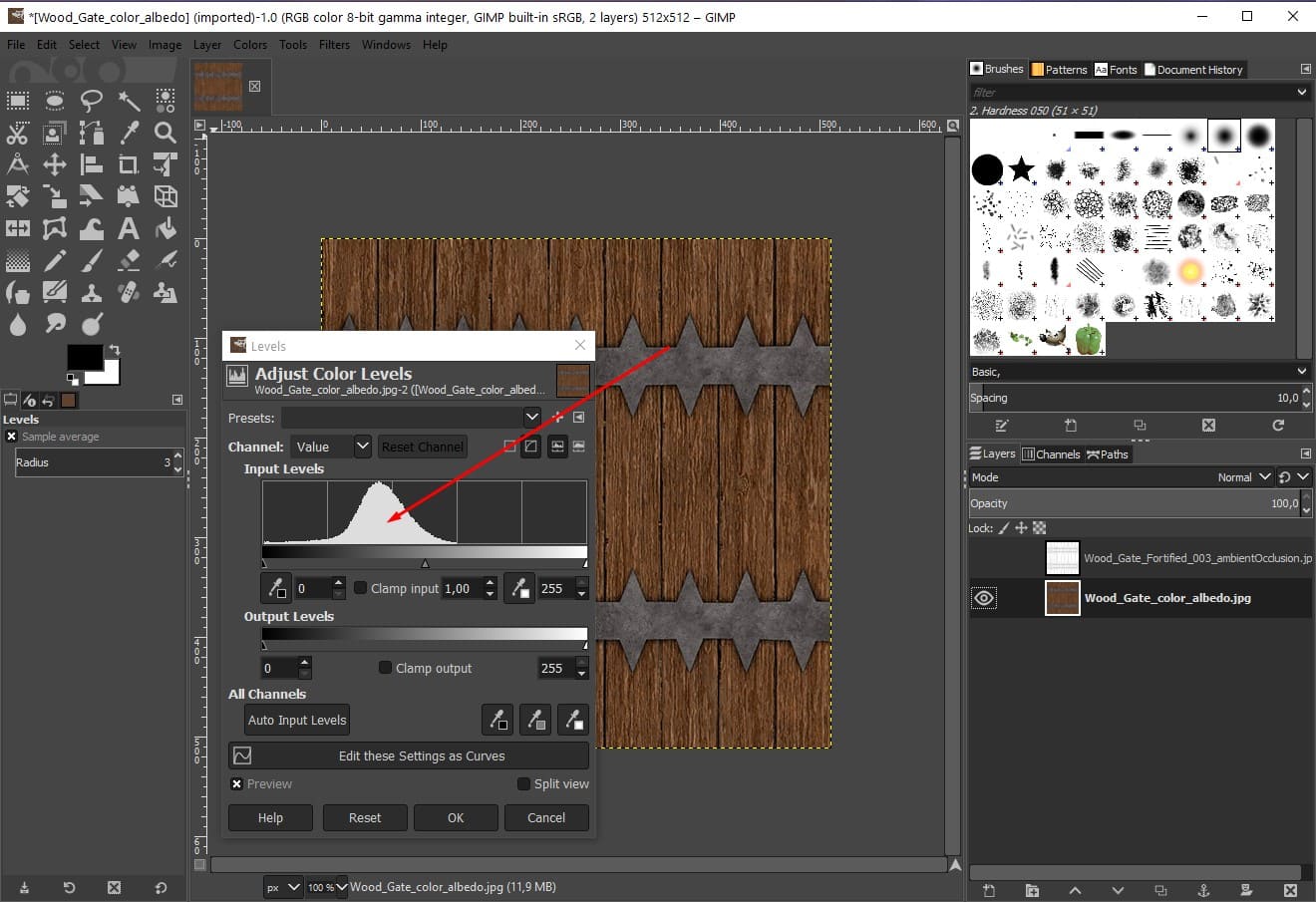
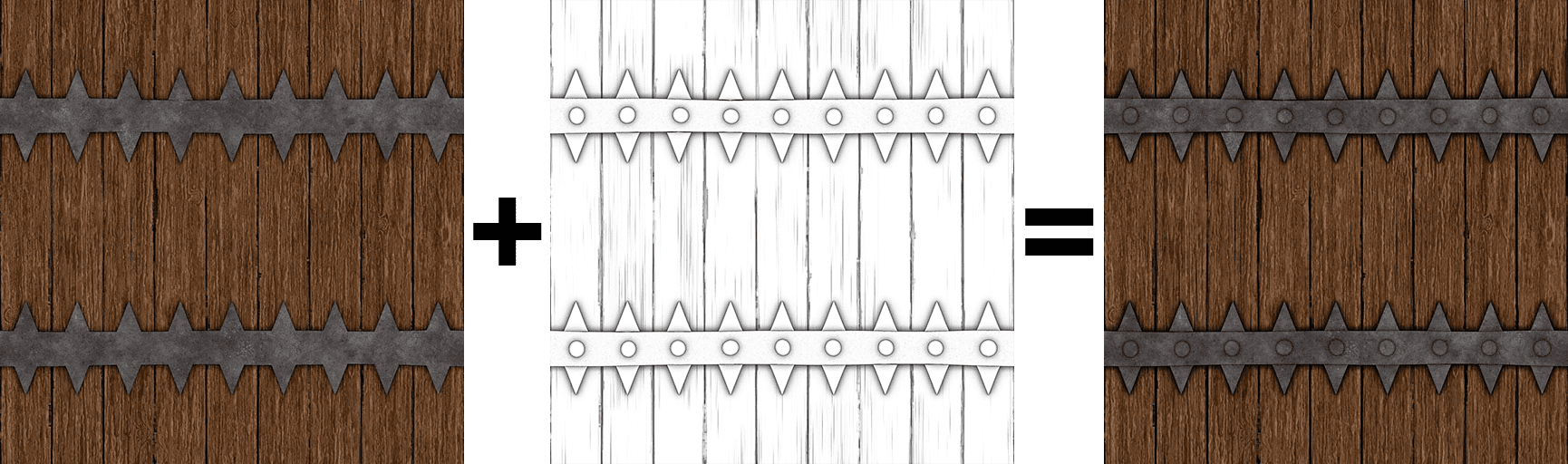
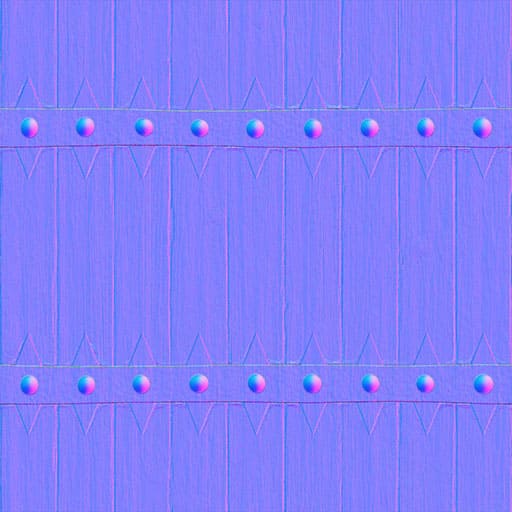
Sie können auch selbst eine Height Map erstellen, denken Sie nur daran, dass diese Texturen eine bestimmte Grauskala verwenden, um die Höhe zu manipulieren. Schwarze Bereiche stellen “versunkene” Teile der Oberfläche dar, weiße Bereiche zeigen Teile an, die herausragen, und alle Grautöne dazwischen funktionieren entsprechend.
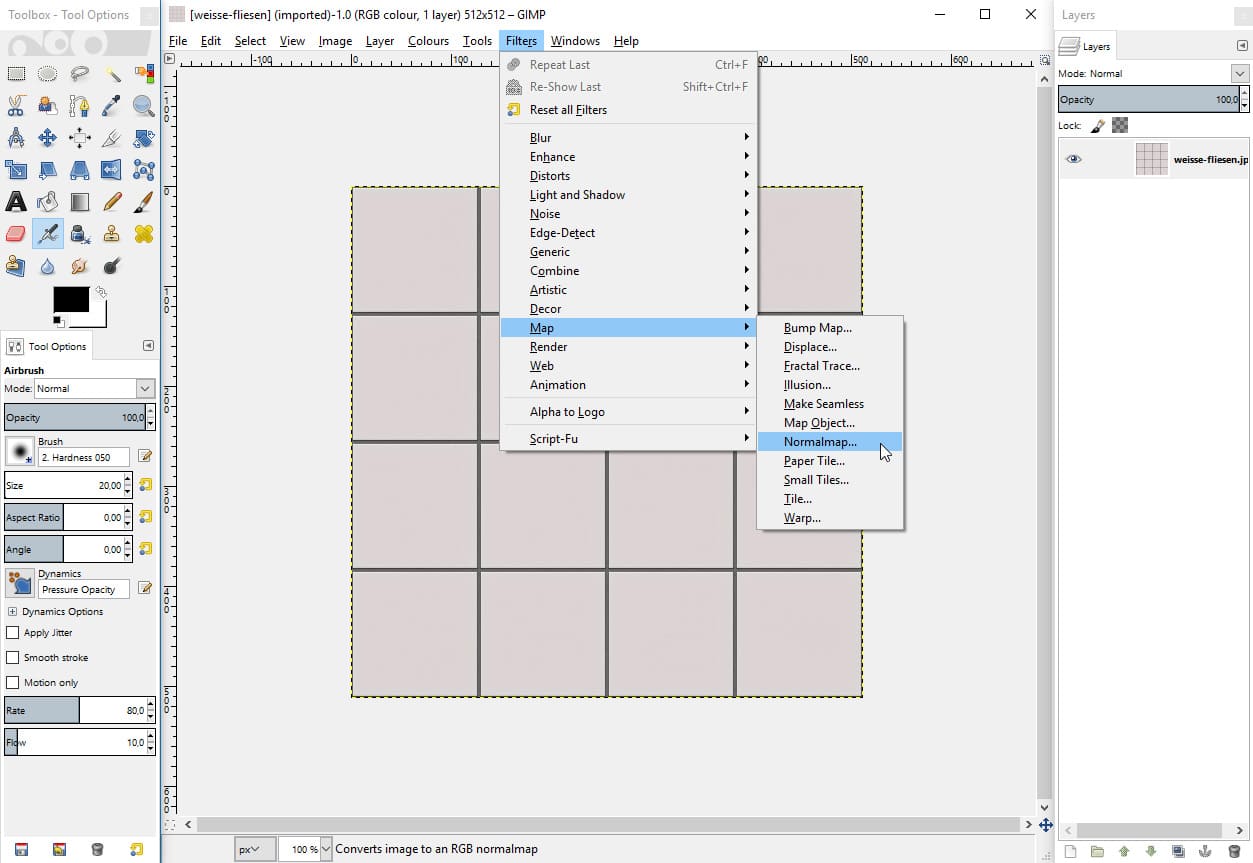
Bei einer korrekten Normal Map leuchtet es grün von oben und rot von der rechten Seite. (Example)
Wenn dies nicht der Fall ist, können Sie die Lichter mit “Invert Y” und/oder “Invert X” und/oder “Wrap” umdrehen, bis Sie das erwartete Ergebnis erhalten.
Die ” Scale ” legt die gewünschte Höhe und Tiefe fest. In den meisten Fällen ist ein Wert zwischen 1 und 12 richtig.
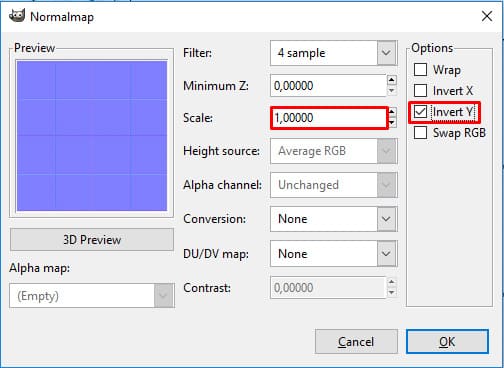
Diese Art von Textur mischt zwei verschiedene Karten in eine mit den roten und grünen Kanälen (RGB).
Grün wird dem Glanz/Rauheit zugewiesen: 0 ist stumpf, 255 ist voll glänzend.
Blau muss immer auf 0 gesetzt werden.
Als erstes werden wir die Gloss- oder Roughness-Map verwenden, um den Glanzeffekt (oder das Fehlen davon) zu bearbeiten. Da wir den Glanz des Materials zeigen, müssen wir eine Rauheitstextur invertieren (Colors -> invert), während eine glänzende Textur unbearbeitet ar-beiten kann.
In GIMP müssen wir nur diese Textur laden und das Fenster ” Adjust color levels” (Colors -> Le-vels from the menu) aufrufen. Von dort werden wir die blauen und roten Kanäle Ebene auf Null zu reduzieren, da blau immer irrelevant ist und rot fügt metallischen Effekt hinzu, das Holz nicht hat.
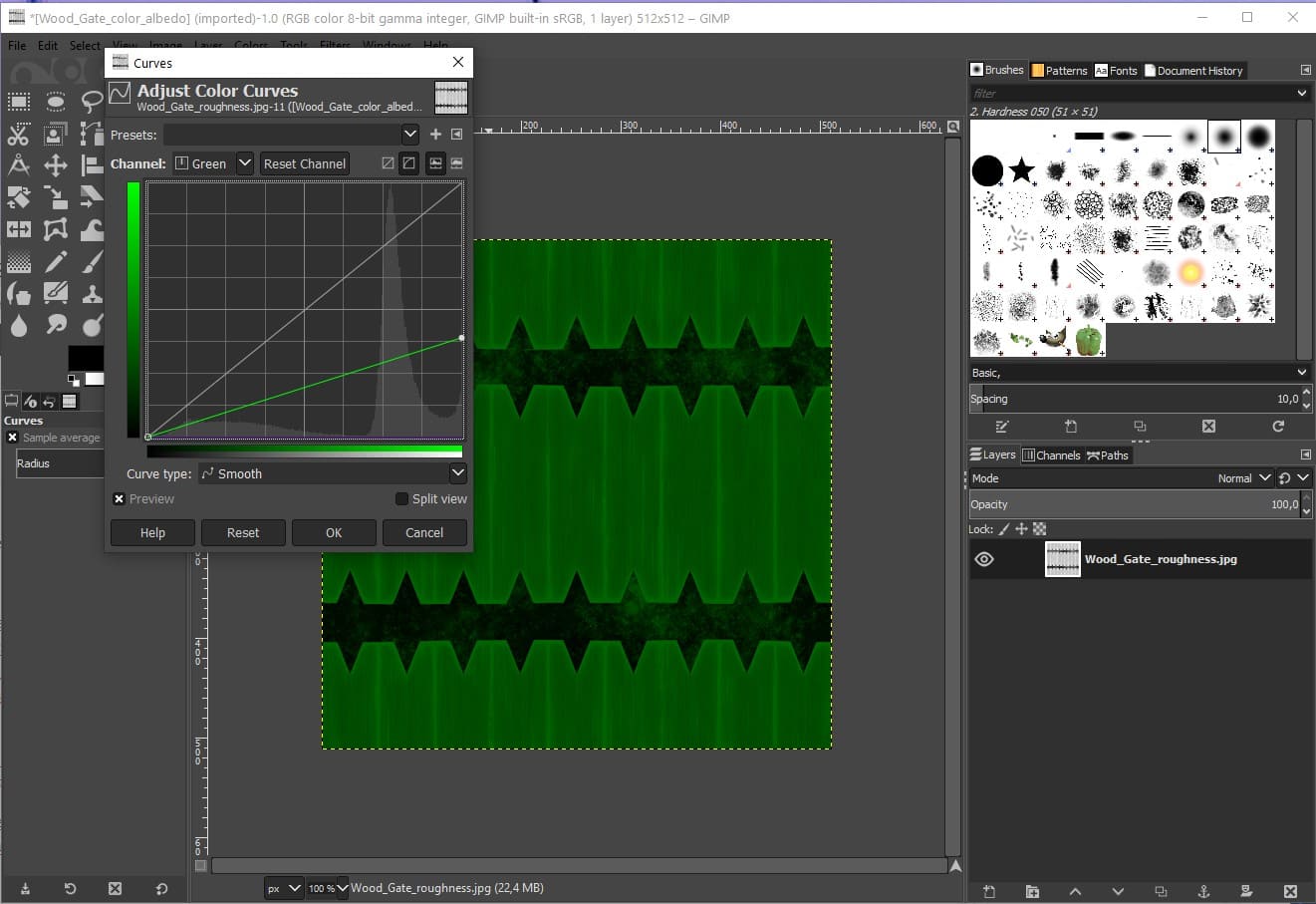
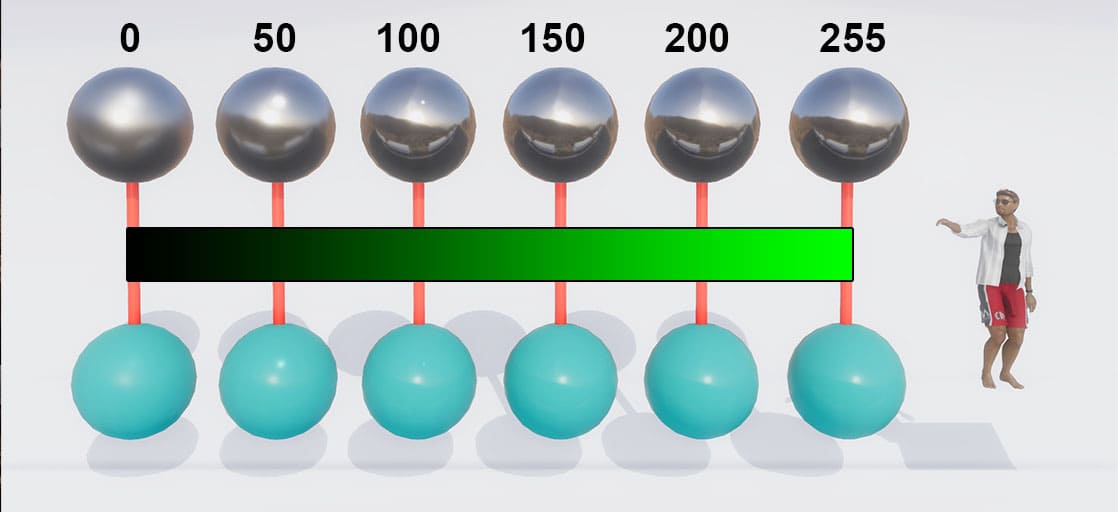
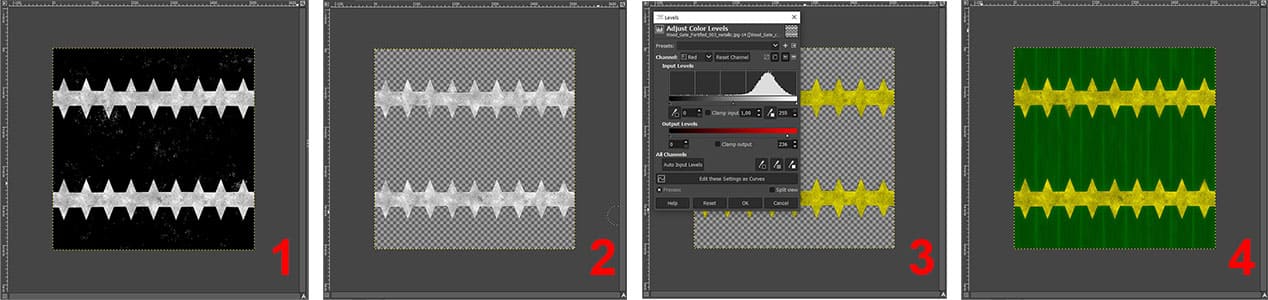
Sie können die Farbkarte auch in das Emissivfeld im Raumeditor einfügen. Das Ergebnis ist nicht garantiert, aber es kann Ihnen Zeit ersparen und die Leistung erhöhen, indem es die Anzahl der Texturen reduziert, die geladen werden müssen.
Emissive Karten in Chathouse verfügen über einen sehr nützlichen Intensitätsregler.
Quellen
https://www.textures.com/
https://3dtextures.me/
https://polyhaven.com/textures
https://www.sharetextures.com/textures/
https://ambientcg.com/list?type=PhotoTexturePBR,AtlasPBR,DecalPBR
https://compressor.io/
https://www.iloveimg.com/compress-image
https://www.gimp.org/downloads
Normal map plugin for GIMP
https://drive.google.com/file/d/1wcJoJ-fXieB7aPu8rLRRqzOHQr2hwyUq/view?usp=sharing
https://www.thrixxx.com/gamerotica
https://www.thrixxx.com/profile/34185462/VelvetCrimson/myshares/1643018
https://www.thri.xxx/profile/19166005/IuliusCaesar/myshares/1659346
https://www.thri.xxx/profile/19166005/IuliusCaesar/myshares/1659342
https://www.thri.xxx/profile/19166005/IuliusCaesar/myshares/1659342
Mitwirkende
