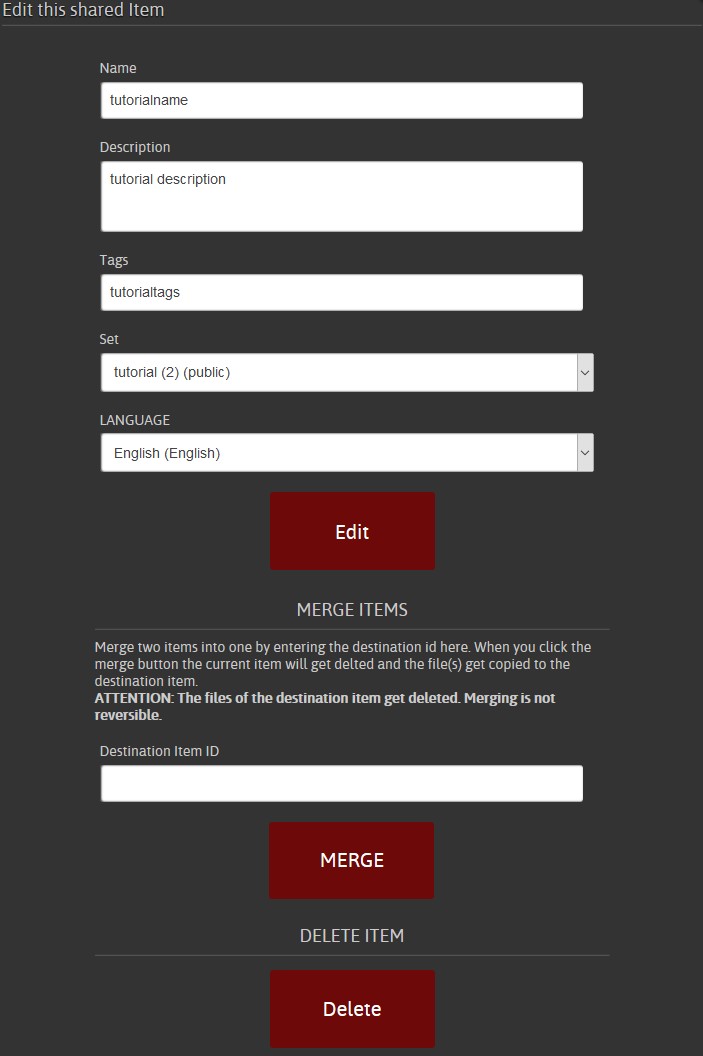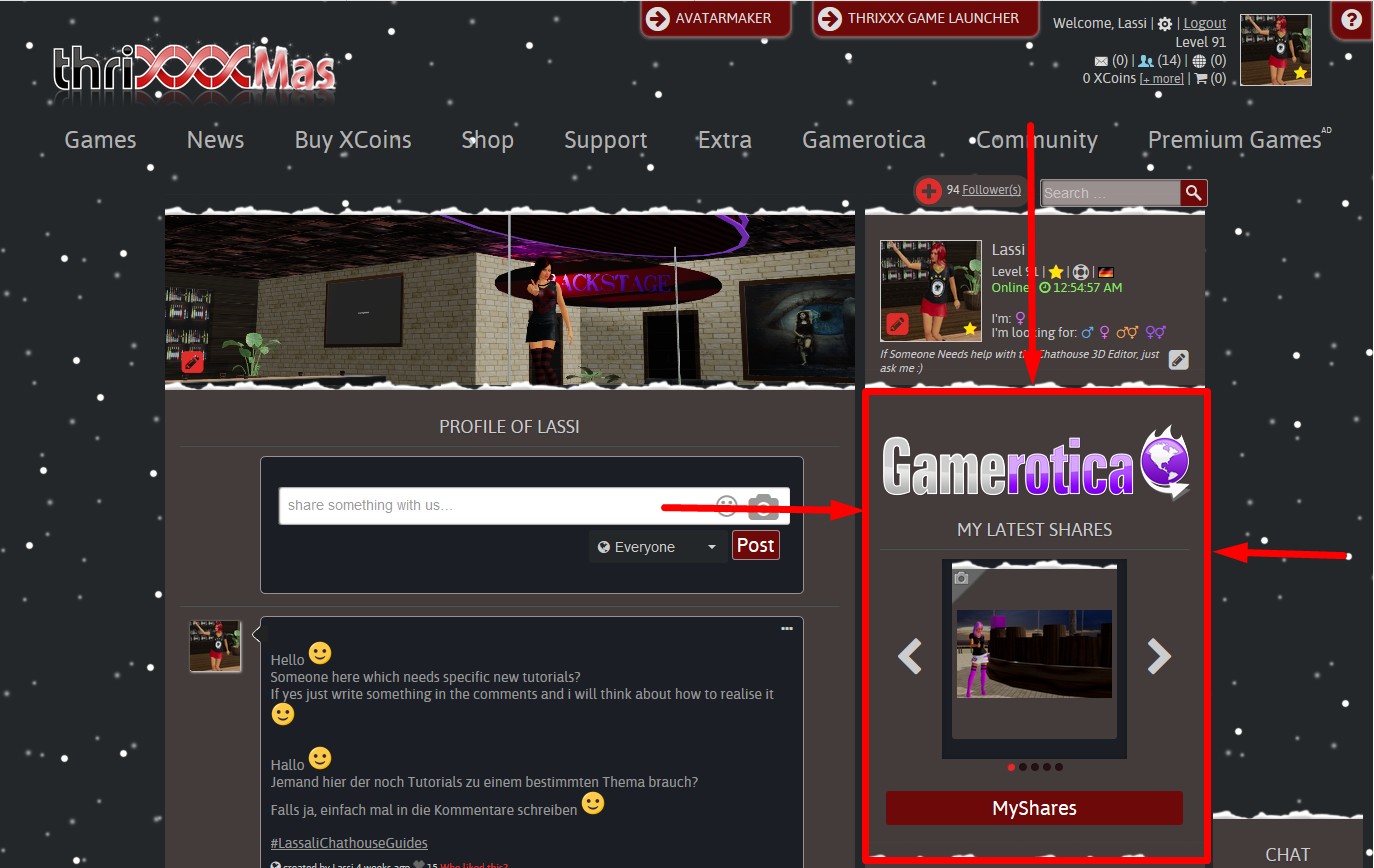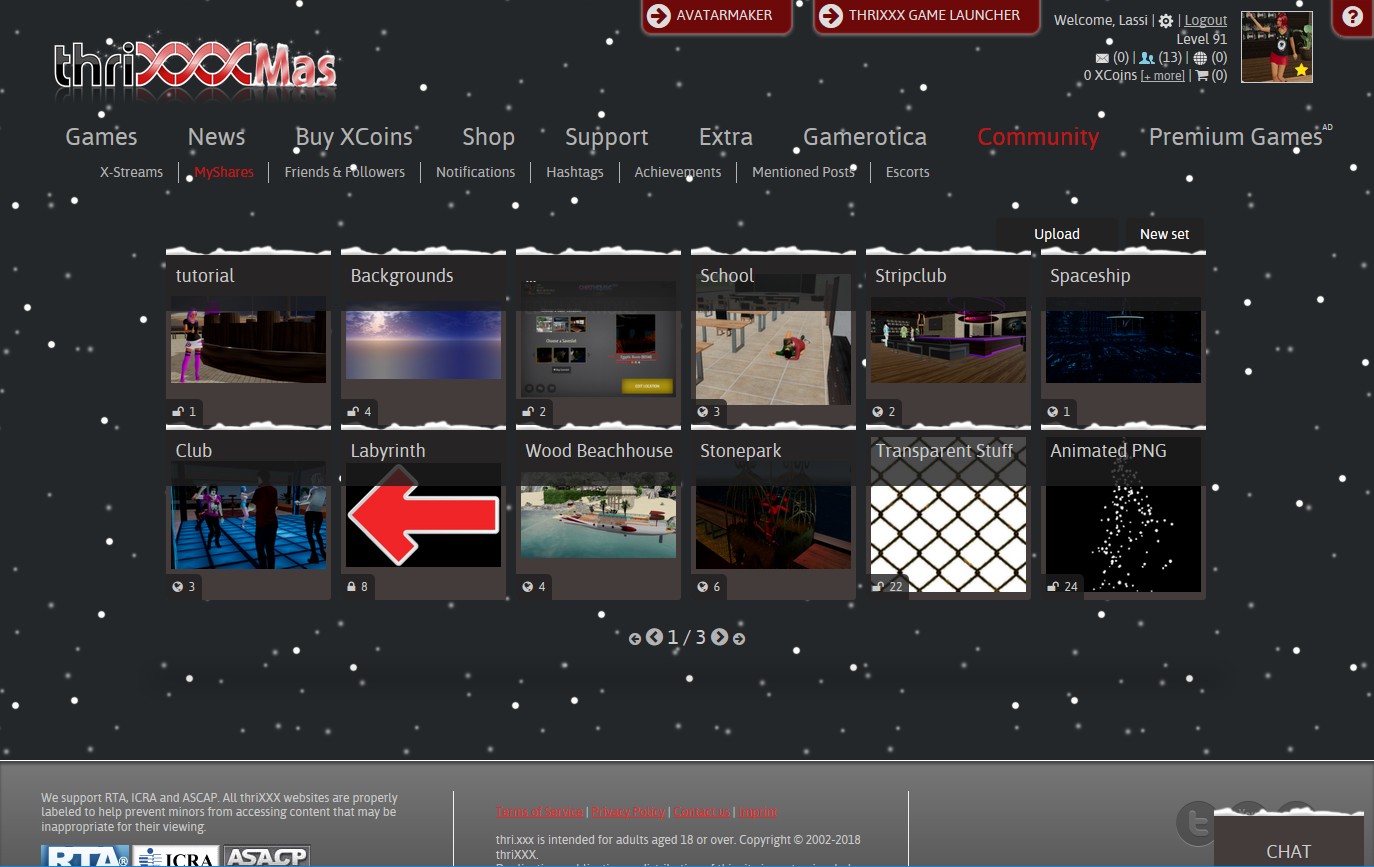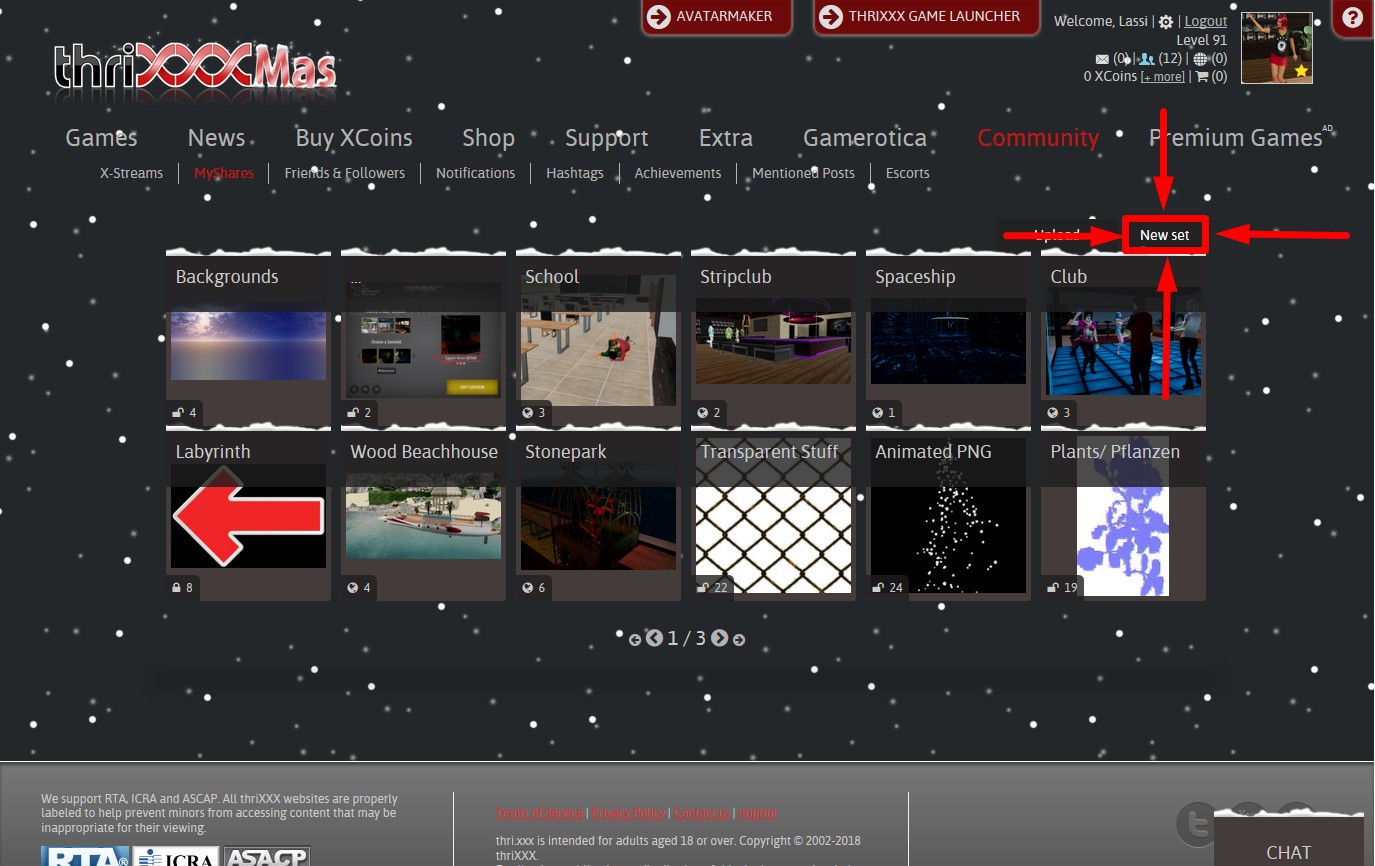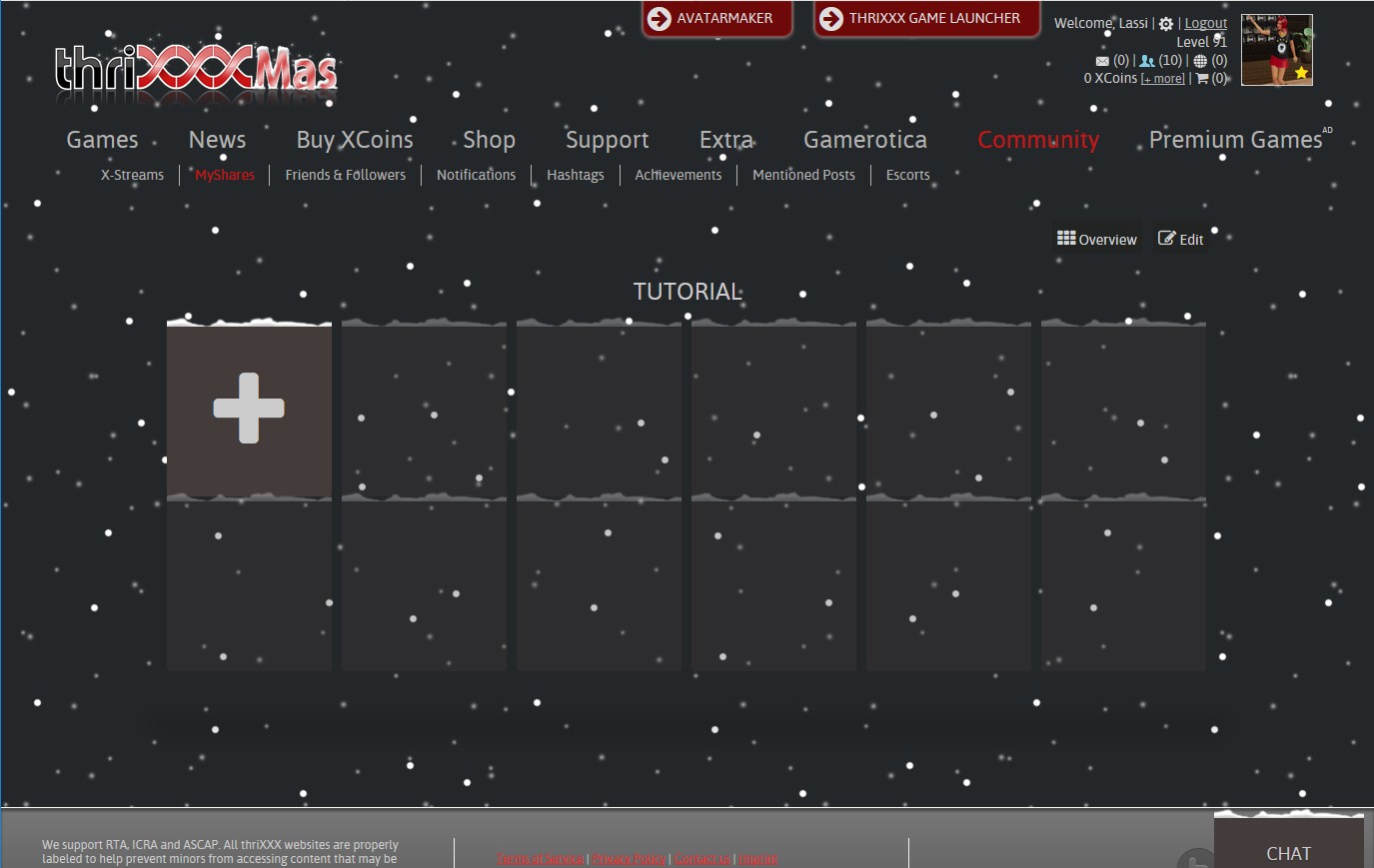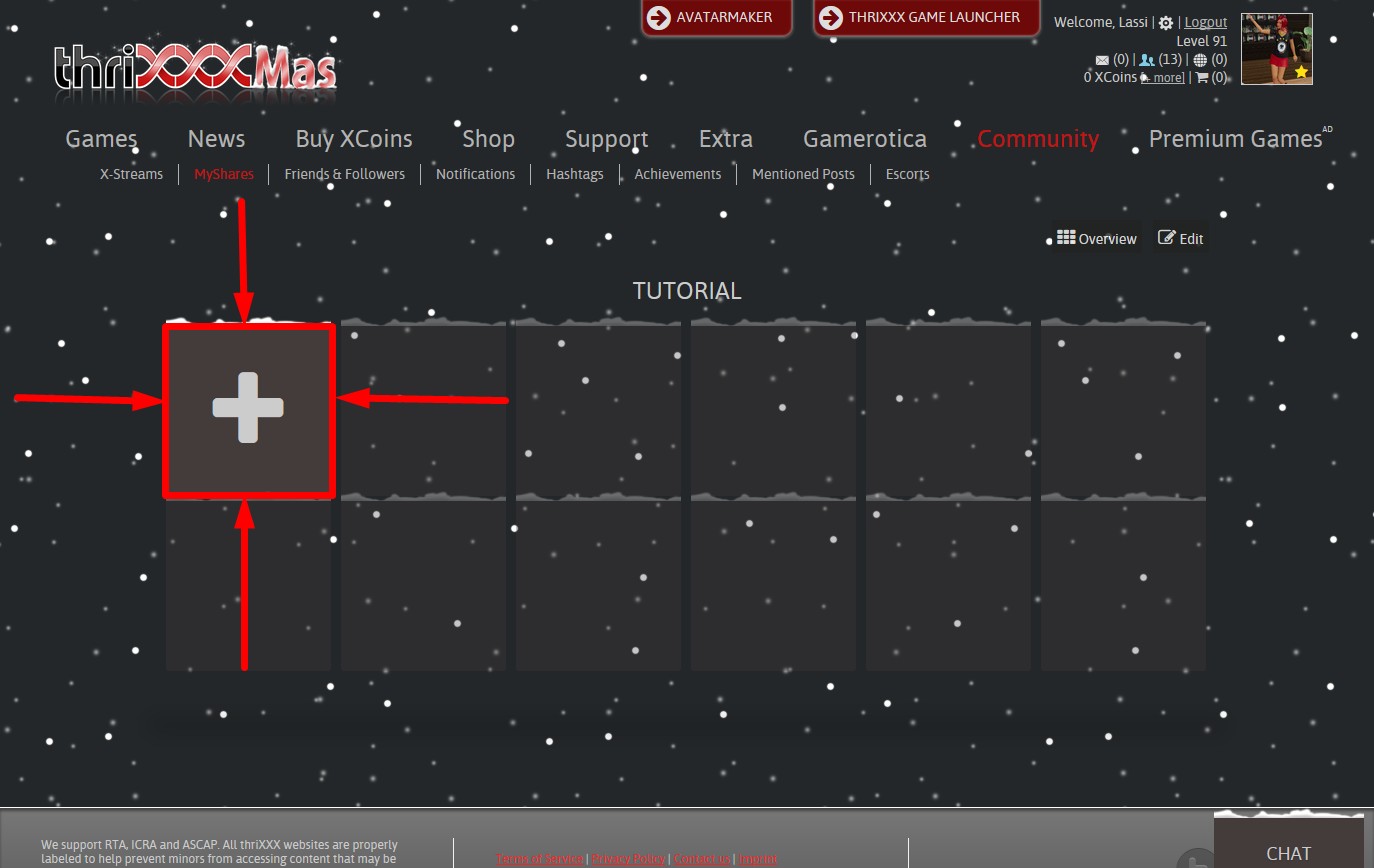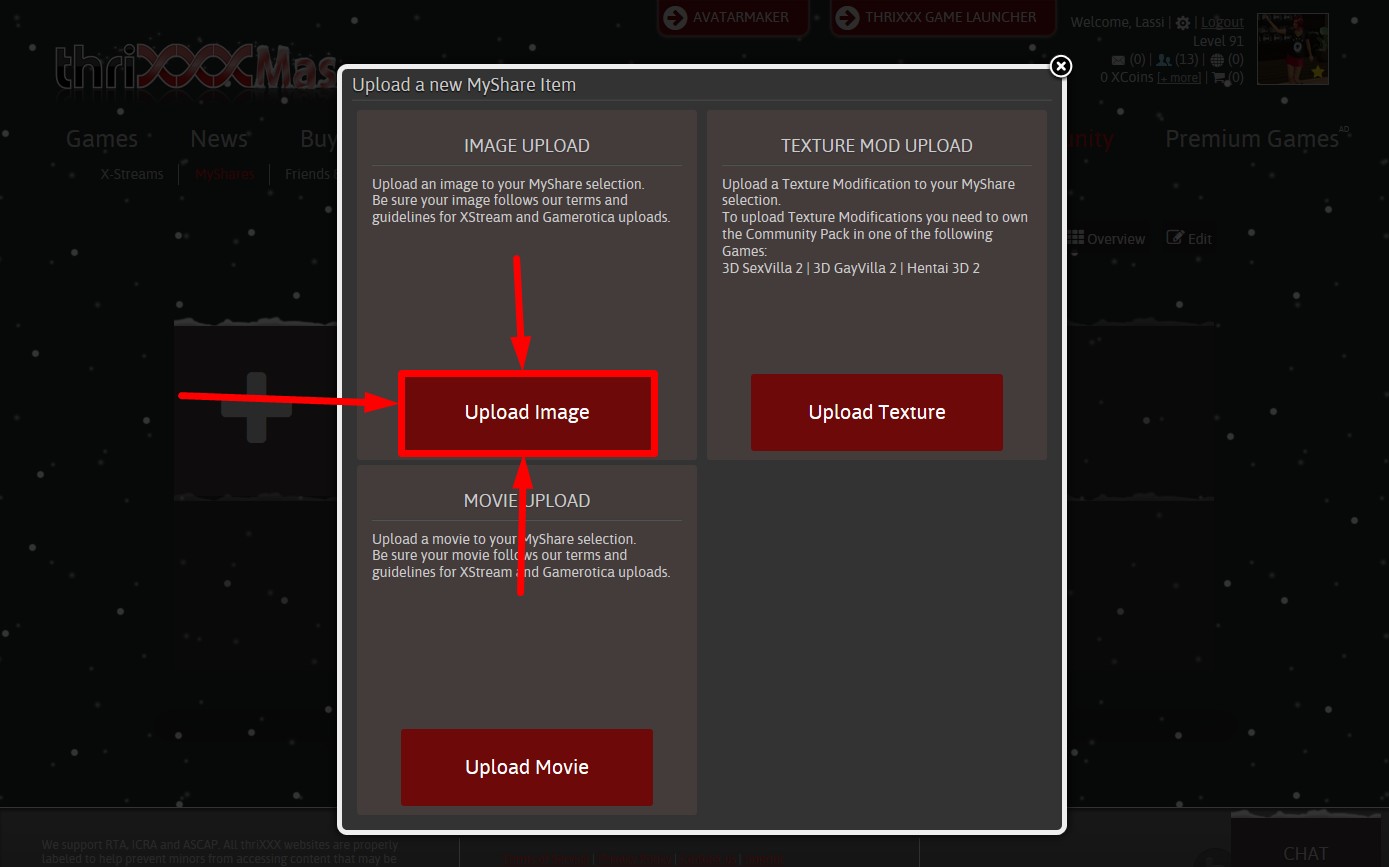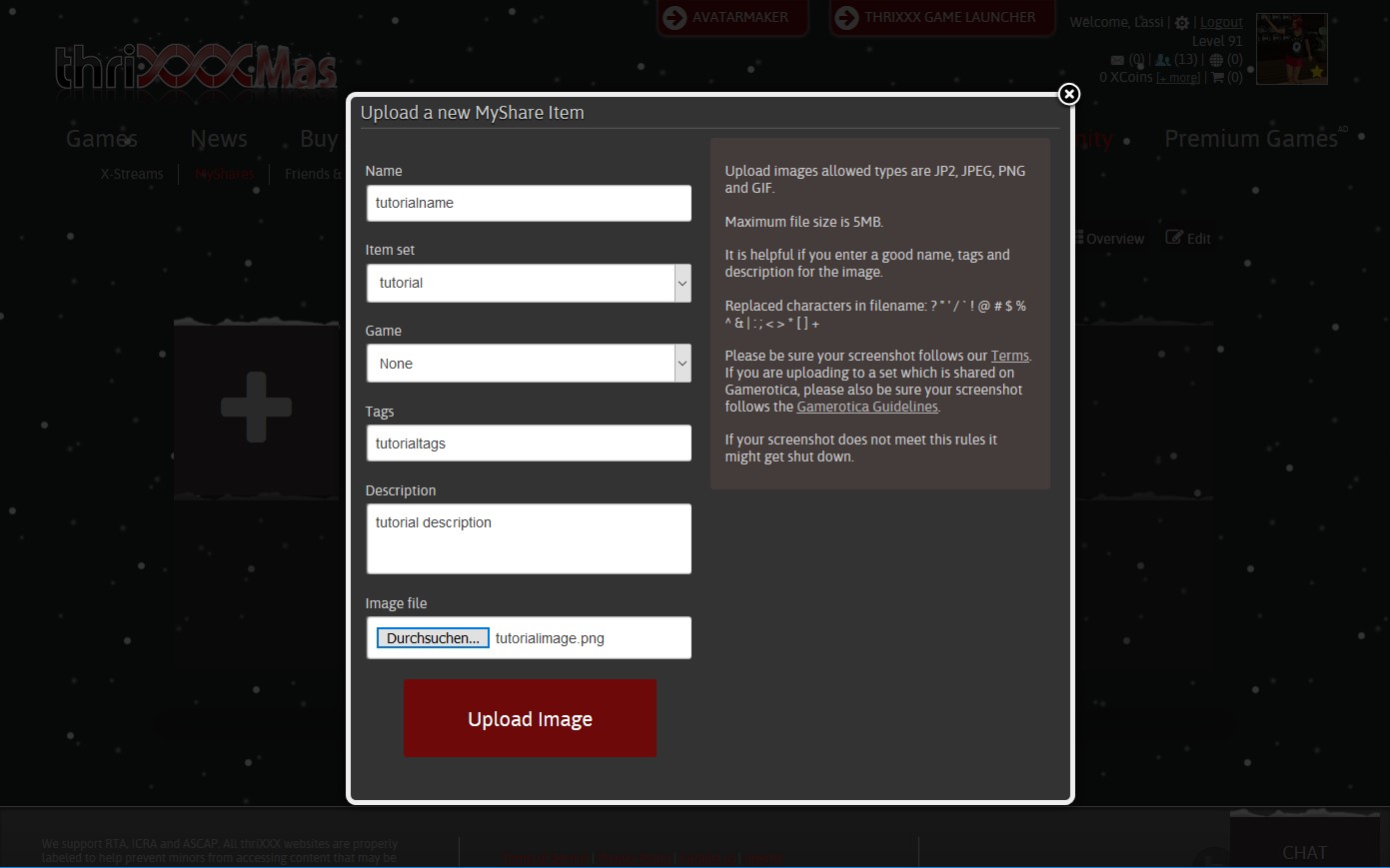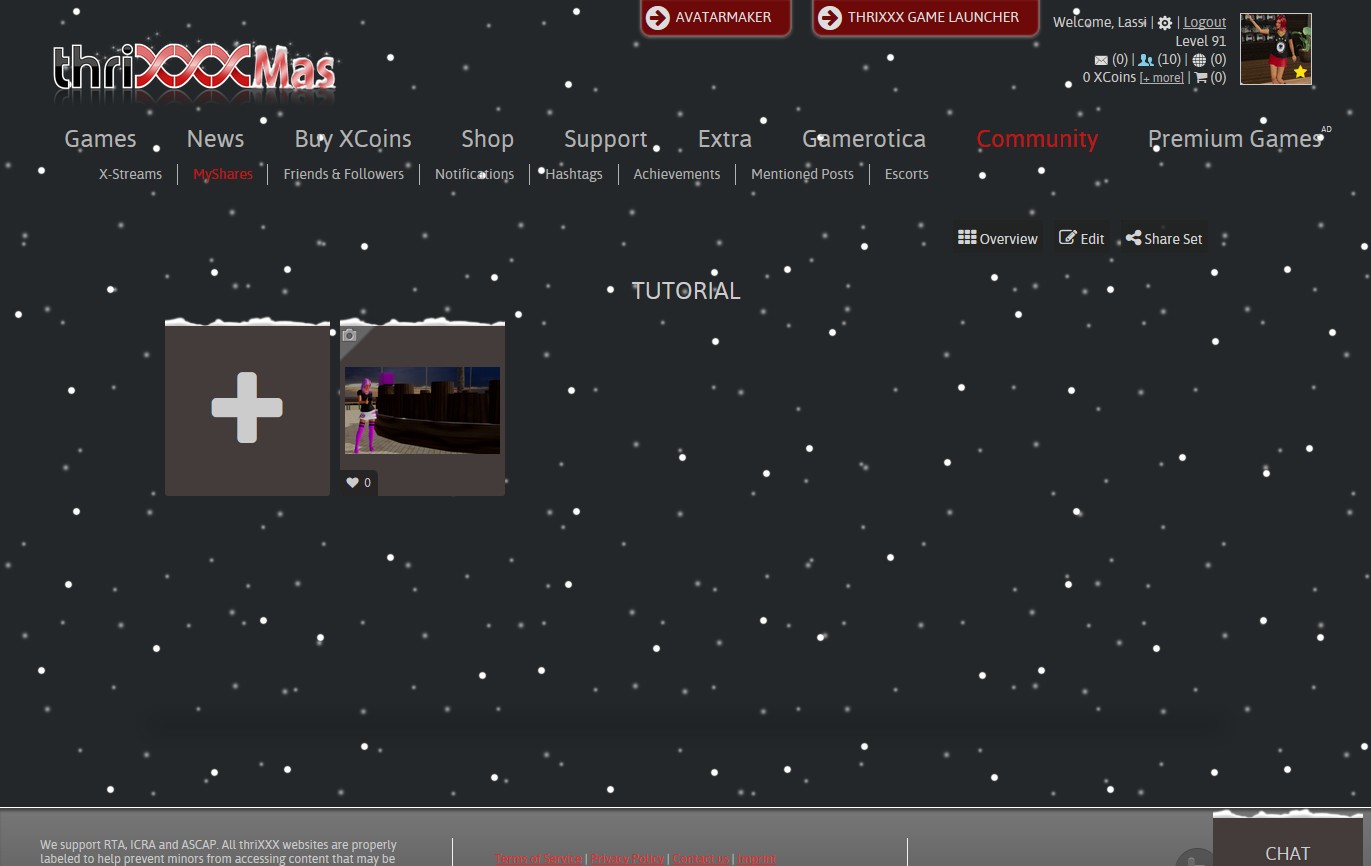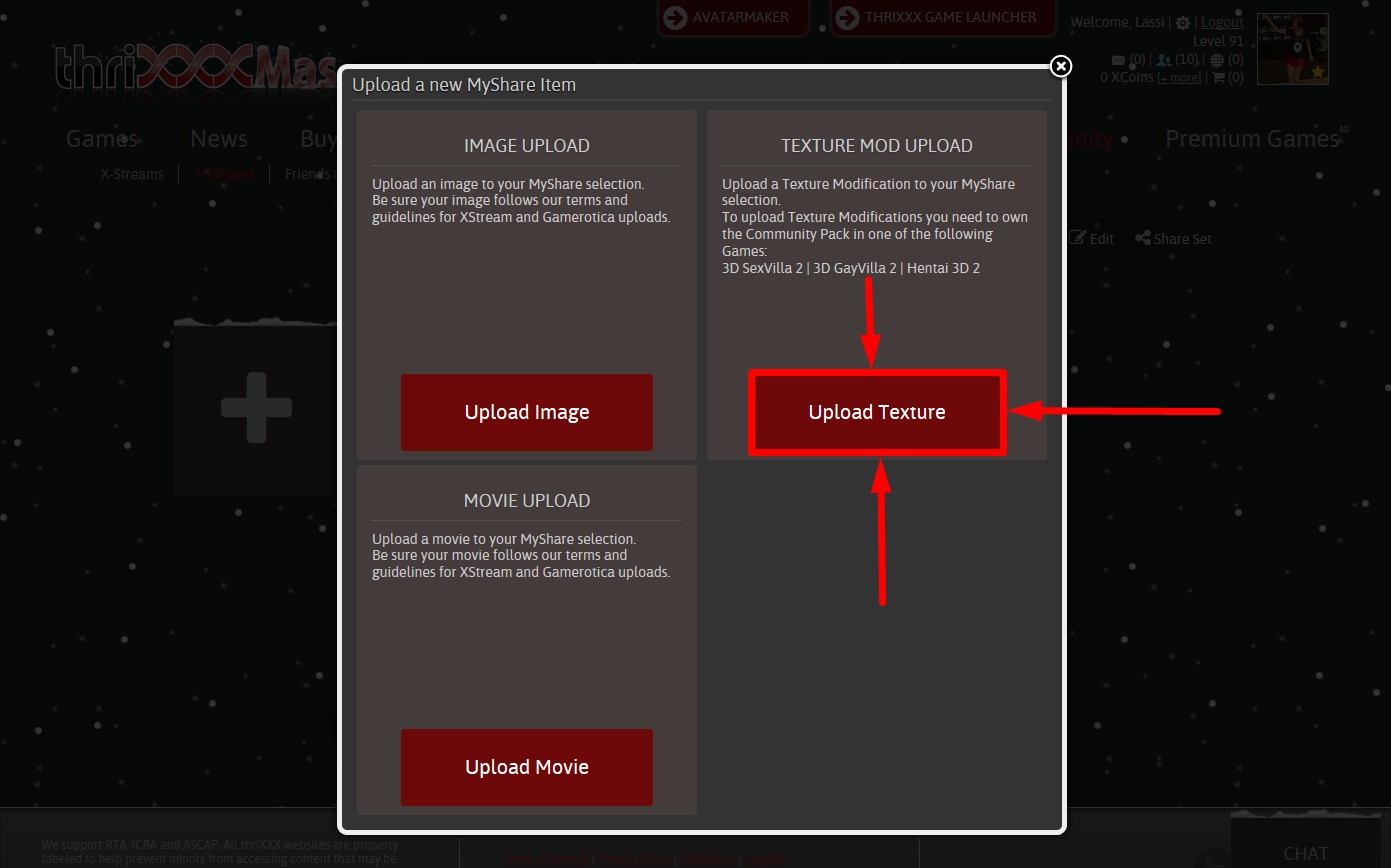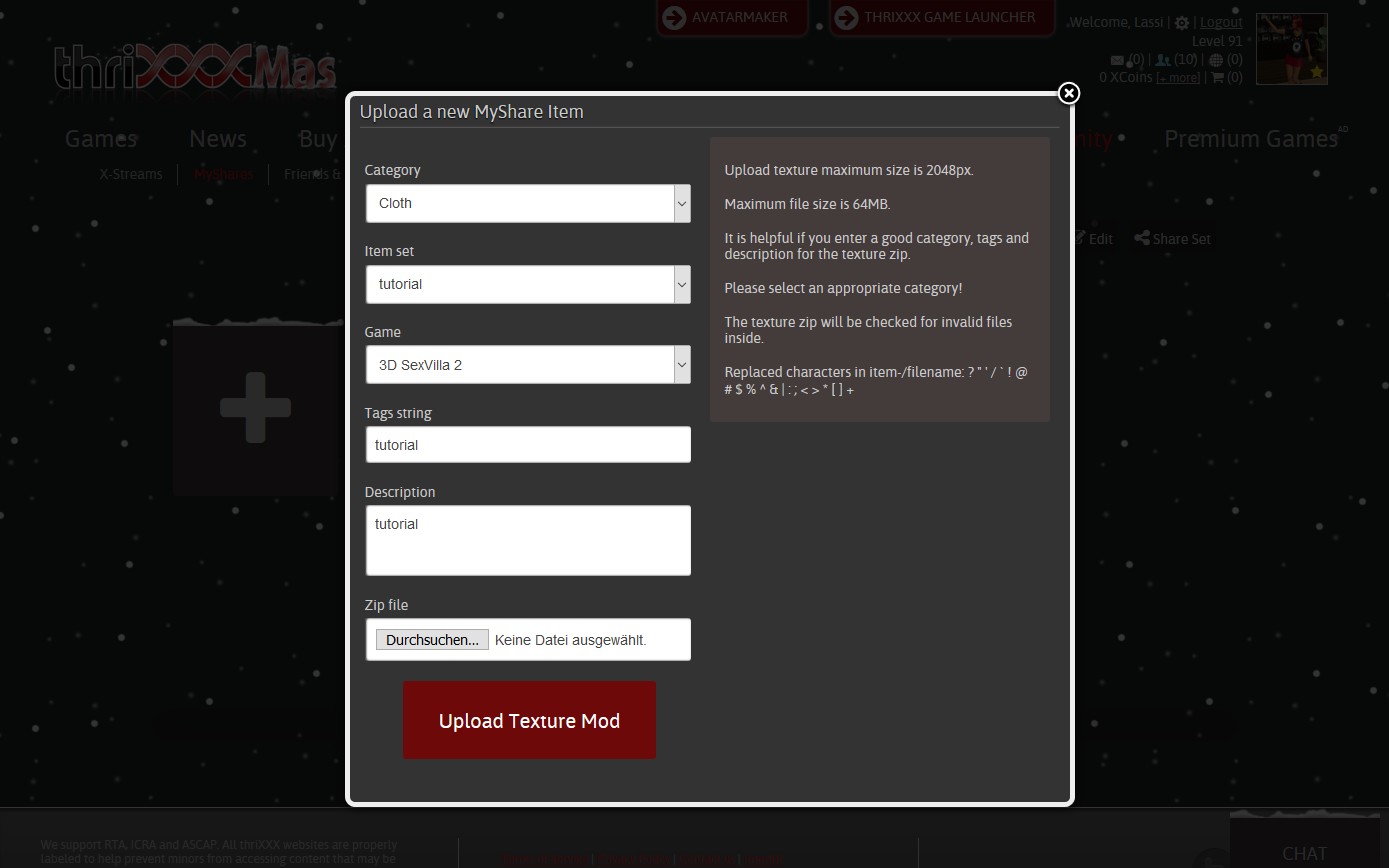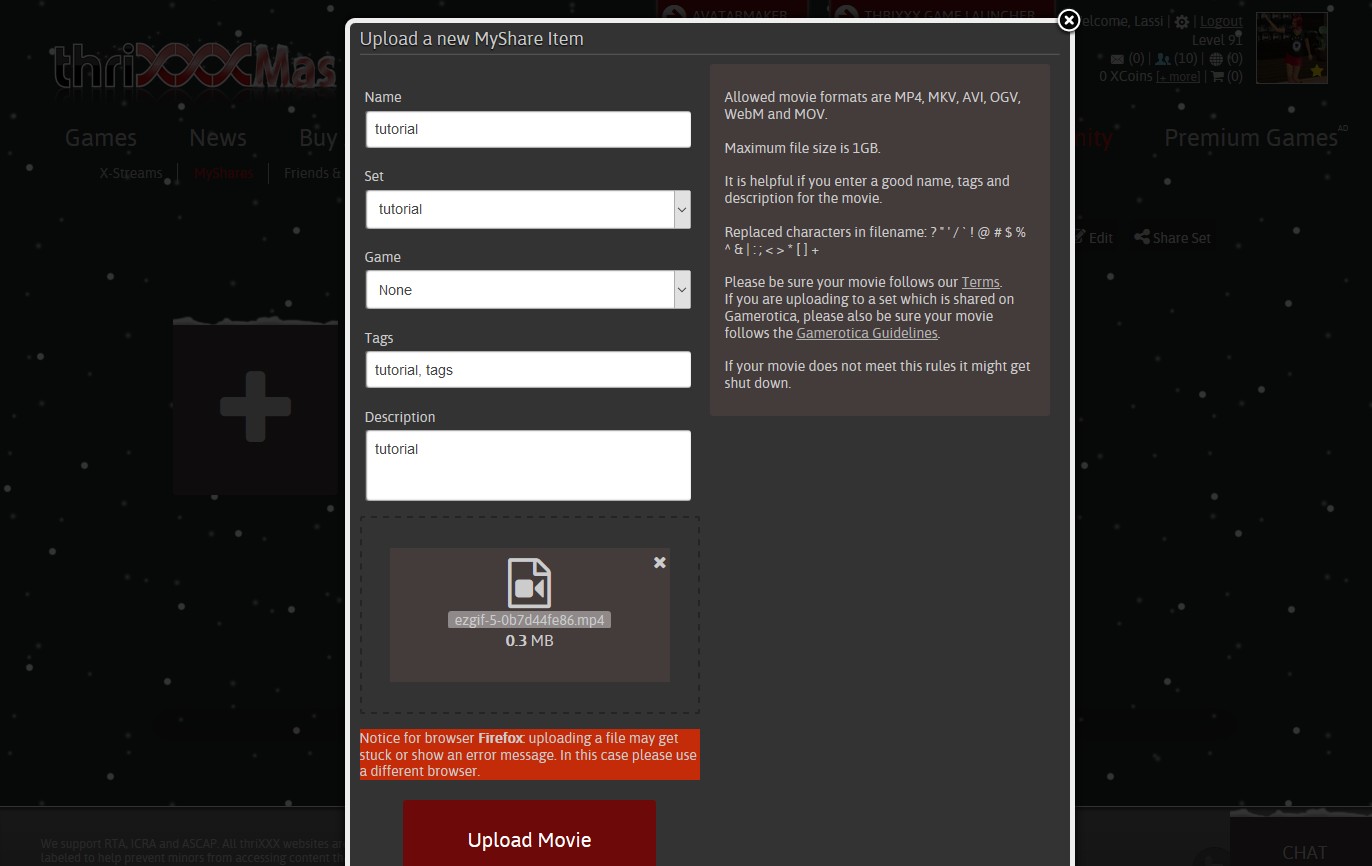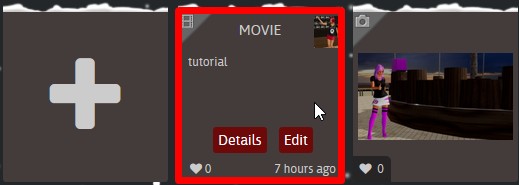Qu’est-ce que MyShares ?
C’est l’endroit où vous pouvez partager tout votre contenu créé (images, vidéos, contenu de jeu).
Pour SexVilla 2, GayVilla 2 et Hentai 3D :
Dans 3D SexVilla 2 par exemple, vous pouvez partager vos poses, habits, personnages, séquences, lieux… sur Gamerotica avec tous les autres créateurs, ou seulement avec vos amis.
Pour Chathouse 3D :
MyShares vous permet de partager des images et des textures pour l’éditeur de chambre.
Le t-shirt personnalisable (homme/femme) utilise aussi les images téléchargées dans MyShares, tout comme les objets universels.
Lorsque vous cliquez sur le bouton « MyShares », vous serez redirigé vers votre bibliothèque personnelle. C’est d’ici que vous pourrez contrôler tout votre contenu téléchargé sur le site thri.xxx.
Chaque utilisateur dispose de sa propre bibliothèque. Vous pouvez donc visiter leur contenu public.
Vous pouvez aussi y créer de nouveaux albums pour mieux trier votre contenu par thème.
1. Créer un nouvel album
Pour pouvoir télécharger du contenu sur le site, il faut déjà avoir un album à disposition.
Cliquez tout d’abord sur « New set ».
Ensuite, entrez dans « Name » le nom de votre album, puis choisissez son type de contenu dans « Type » (varié, personnages, vidéos, poses, captures d’écran, textures, sextoys).
Choisissez sa visibilité : si vous souhaitez que votre album soit visible par tous, cochez la case « Public ». Si vous voulez qu’il apparaisse sur la plateforme Gamerotica, cochez la case « Show content on Gamerotica ».
Enfin, cliquez sur « Add set » pour terminer la création de votre album.
Votre album est à présent créé ! Mais il est pour l’instant trop vide pour être intéressant.
2. Télécharger une image pour votre X-Stream, Gamerotica et Chathouse
Choisissez préalablement l’album que vous souhaitez éditer. Ensuite, cliquez sur le signe « + » pour ajouter du contenu.
Cliquez sur le bouton « Upload Image ».
Ensuite, précisez les différents détails de votre image : son nom dans « Name », le nom de l’album dans « Item set », le jeu concerné dans « Game », les différents tags, ainsi qu’une petite description de votre image. Dans « Image file », cliquez sur le bouton pour sélectionner l’image sur votre ordinateur.
Enfin, cliquez sur « Upload Image » pour terminer l’ajout.
Félicitations, vous venez d’ajouter votre première image avec succès !
Vous pouvez à présent utiliser cette image ainsi que les prochaines pour éditer les objets universels.
3. Télécharger une texture
Accédez à l’album que vous souhaitez éditer puis cliquez sur « + » pour ajouter du contenu.
Afin de pouvoir partager une texture, il faut disposer préalablement du « Community Pack » pour au moins un des jeux suivants : 3D SexVilla 2, 3D GayVilla 2 ou Hentai 3D 2.
Si vous le possédez déjà, cliquez sur « Upload Texture » pour continuer.
Ensuite, précisez les différents détails de votre texture : sa catégorie dans « Category », le nom de l’album dans « Item set », le jeu concerné dans « Game », les différents tags, ainsi qu’une petite description de votre texture. Dans « Zip file », cliquez sur le bouton pour sélectionner la texture sur votre ordinateur.
Enfin, cliquez sur « Upload Texture Mod » pour terminer l’ajout.
4. Télécharger des vidéos sur votre X-Stream
Accédez à l’album que vous souhaitez éditer puis cliquez sur « + » pour ajouter du contenu.
Dans la fenêtre qui s’affiche, cliquez sur « Upload Movie ».
Ensuite, précisez les différents détails de votre vidéo : son nom dans « Name », le nom de l’album dans « Item set », le jeu concerné dans « Game », les différents tags, ainsi qu’une petite description de votre vidéo. Pour sélectionner la vidéo sur votre ordinateur, cliquez que le cadre en pointillé, ou déposez-la directement dans le cadre.
Note : pour le navigateur Firefox, il est possible que le chargement n’avance pas, ou que vous receviez un message d’erreur. Si cela arrive, changez de navigateur.
Enfin, cliquez sur « Upload Movie » pour terminer l’ajout.
Note : la conversion et la mise en ligne de votre vidéo peuvent prendre un certain de temps. Vous recevrez une notification quand elle sera disponible.
5. Éditer du contenu
- Options de l’album
En passant le curseur de votre souris sur un album, deux boutons apparaissent :
« Details » : ouvre un album.
« Edit » : ouvre une fenêtre d’options.
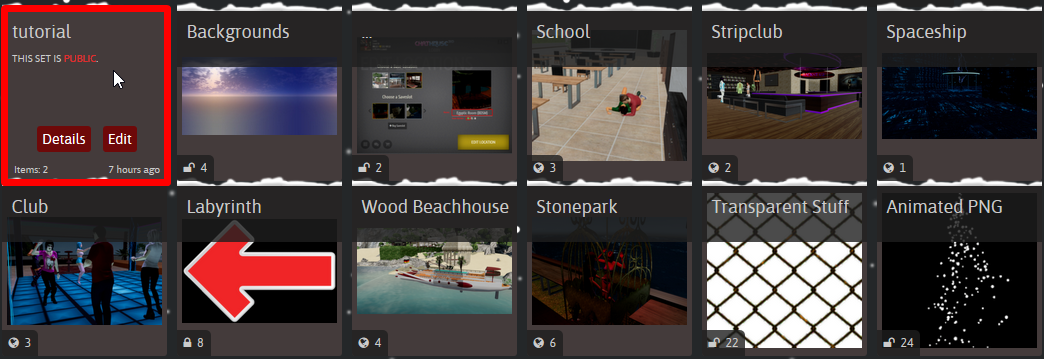
Après avoir cliqué sur « Edit », une fenêtre apparaît. Dans la rubrique « General settings », vous pouvez y modifier :
- dans « Name » : le nom de l’album,
- dans « Type » : le type de contenu,
- dans « Privacy » : la visibilité (si vous décochez la case, il n’y aura que vous qui pourra accéder au contenu),
- dans « Gamerotica » : la disponibilité sur Gamerotica.
Pour enregistrer vos modifications, cliquez sur « Save ».
Pour supprimer entièrement l’album, cliquez sur « Delete Set ». Attention, cette action est irréversible !
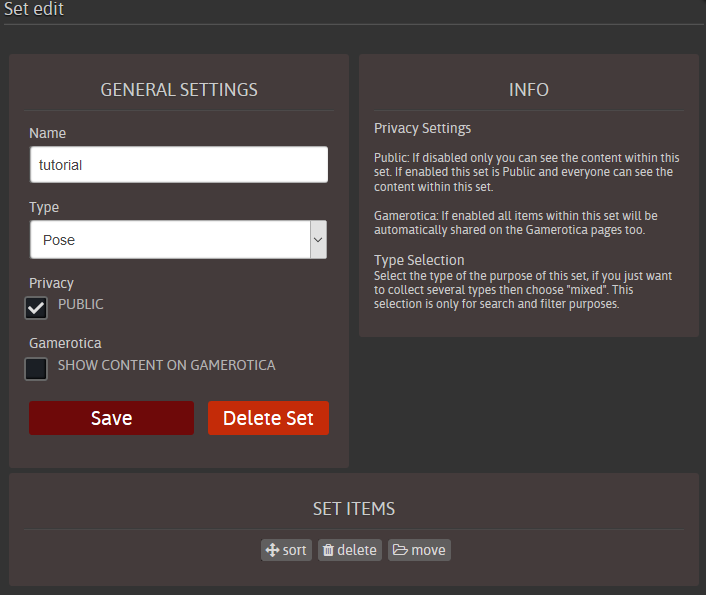
- « Set items »
C’est ici que vous pouvez gérer le contenu d’un album.
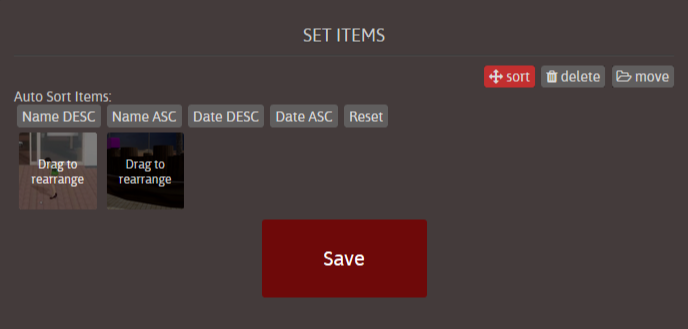
- « Sort » : permet de changer la position d’un élément dans la liste. Il y a plusieurs options :
- En cliquant sur l’élément choisi, maintenez la souris puis déplacez-le jusqu’à sa nouvelle place.
- En cliquant sur un des boutons sous « Auto Sort Items » :
- « Name DESC » : ordre alphabétique décroissant
- « Name ASC » : ordre alphabétique croissant
- « Date DESC » : date décroissante
- « Date ASC » : date croissante
- « Reset » : annuler toutes les modifications
- « Delete » : supprime tous les éléments de l’album. Attention, cette action est irréversible !
- « Move » : vous permet de déplacer des éléments vers d’autres albums.
- Options de fichier
Lorsque vous passez le curseur de votre souris sur une image, deux boutons apparaissent :
« Details » : ouvre une fenêtre contenant les détails de l’image :
- nombre de likes
- nombre de partages
- nombre de commentaires. Si vous cliquez dessus, vous pouvez visualiser ces commentaires et ajouter les vôtres.
- nombre de vues
- « Show details » : ouvre une fenêtre de détails supplémentaires.
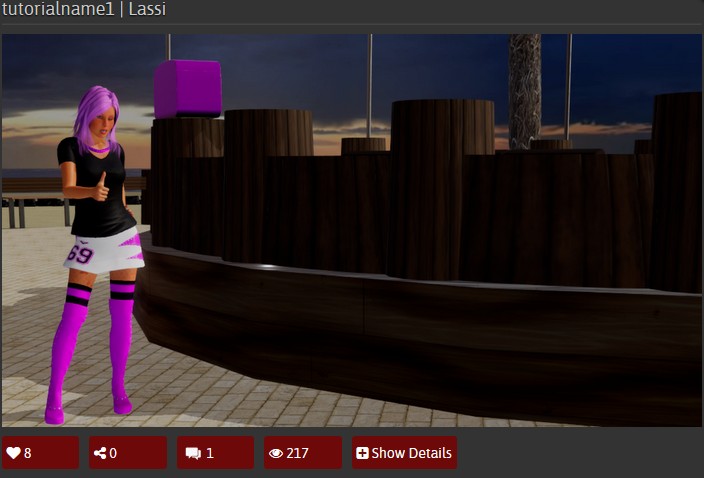
Ces détails supplémentaires vous donnent accès aux informations telles que le nom du fichier, sa description et la liste de commentaires.
Vous y trouverez aussi plusieurs rubriques :
- « References » : ajouter des liens vers vos autres projets qui peuvent être nécessaires à l’utilisation du fichier actuel. Ajoutez l’ID de l’élément concerné (voir plus bas).
- « Item Statistics » : affiche des informations sur votre image, respectivement son type, album, visibilité, date de création, date de modification, tags, ID, et une liste des personnes qui l’ont aimé.
Juste en dessous, trois boutons s’affichent. « Create avatar » vous permet de créer une nouvelle image de profil à partir de l’image affichée. « Edit » vous permet de modifier l’image. Enfin, cliquez sur « Report » si vous pensez que le contenu affiché ne respecte pas le règlement de la communauté. - « Comments » vous affiche une liste des commentaires. Vous pouvez aussi en ajouter.
En cliquant sur « Unfollow Comments », vous ne serez plus notifié lorsque quelqu’un postera un commentaire à propos de ce fichier.
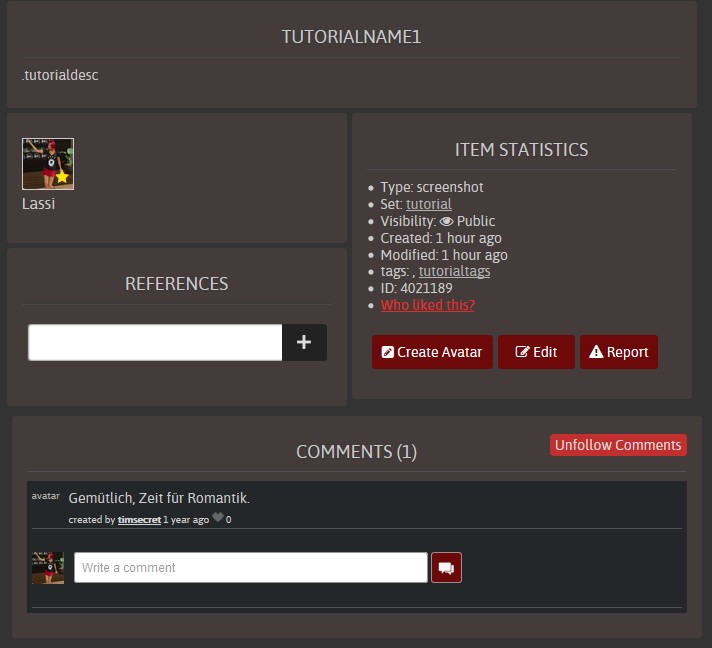
« Edit » : ouvre une fenêtre d’options du contenu.
- Une première fenêtre s’affiche où vous pouvez modifier le nom de l’élément, sa description, ses tags, album et langue.
- « Preview » vous permet de modifier la vignette d’une vidéo.
- « Merge Items » : fusionne deux éléments. Attention, cette action est irréversible !
Note : le fichier actuel sera supprimé après avoir été copié vers le fichier de destination.
Vous pouvez trouver l’ID de l’élément à fusionner dans ses détails. - « Delete » : supprime l’élément concerné. Attention, cette action est irréversible !