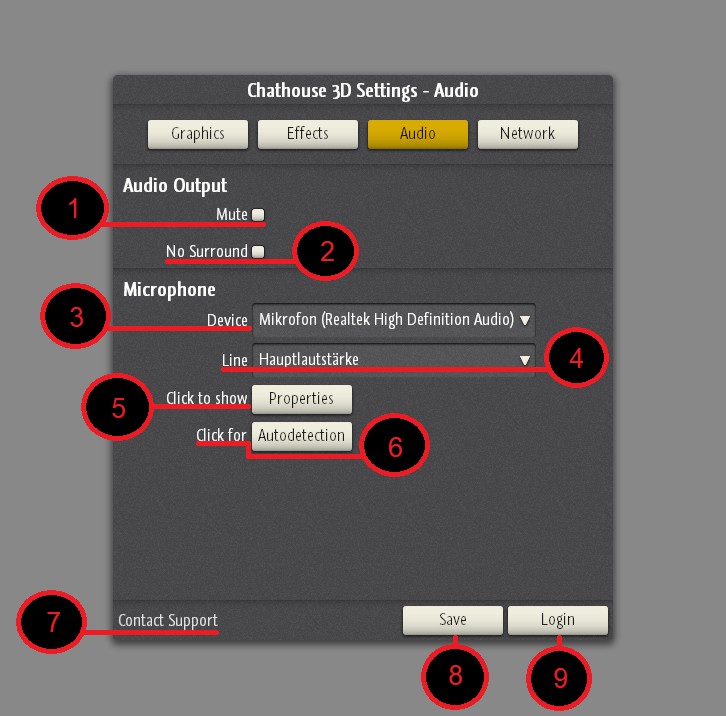
Prérequis
Pour pouvoir utiliser cette option, vous aurez besoin d’un microphone. En général, la plupart des casques et écouteurs en ont un. Votre microphone ou casque doit être connecté à votre ordinateur avant de lancer le jeu.
L’option est disponible si vous l’avez achetée dans la boutique. Elle est aussi incluse dans l’abonnement pour Chathouse.
Notez que cette option ne peut être utilisée avec quelqu’un que si cette personne l’a aussi.
Configuration
Tout en maintenant appuyée la touche Maj, lancez Chathouse 3D. Cela vous permet d’accéder à la configuration du jeu.
En haut, choisissez l’onglet « Audio » et sélectionnez votre appareil (3). Si vous n’êtes pas sûr de ce que vous devez choisir, cliquez sur « Autodetection » (6) et suivez les instructions.
Ensuite, cliquez sur « Save » (8) pour enregistrer les modifications, et enfin sur « Login » (9) pour lancer le jeu.
Activation
« Voice Over IP » n’est pas activée par défaut dans le jeu. Lorsque vous souhaitez l’utiliser, une fois dans le jeu, ouvrez le panneau latéral.
Cliquez sur le deuxième onglet en haut, « Show Chat Session Panel ». Descendez jusqu’à atteindre la section « Voice Over IP ». Cliquez sur « Enable Voice » pour l’activer, sur « Voyeurs allowed to listen » si vous souhaitez laisser les voyeurs vous écouter, et sur « Microphone activation » pour régler l’intensité du microphone (voir paragraphe suivant).
Détection
Lorsque l’option « Voice Over IP » est activée, vous pouvez choisir de ne pas transmettre toutes les données automatiquement (par exemple pour éviter de transmettre continuellement un bruit de fond). Pour cela, vous pouvez définir le niveau de détection, c’est-à-dire le niveau minimal qui sera détecté par votre microphone. Plus le niveau est bas, plus votre microphone sera sensible et transmettra d’informations. Vous pouvez modifier ce niveau en bougeant le curseur « Voice Over IP », juste en bas de « Voyeurs allowed to listen » (paragraphe précédant).
