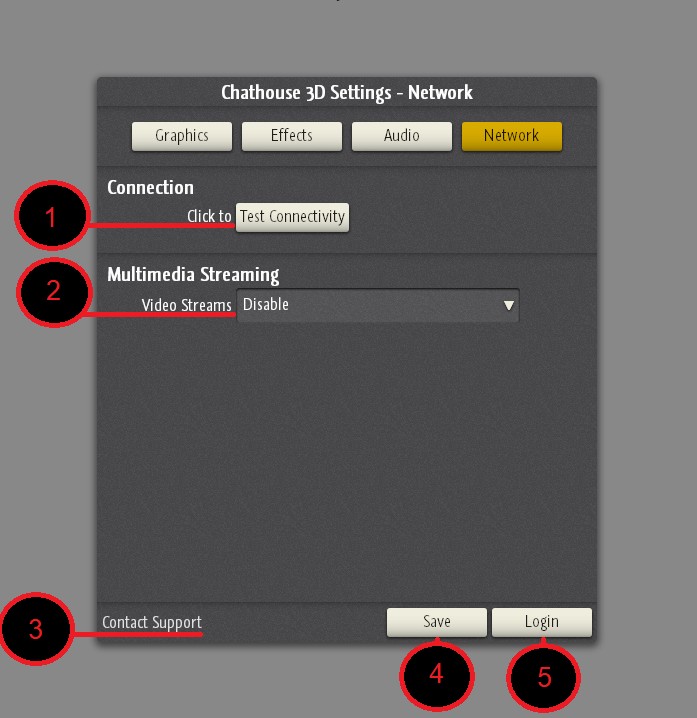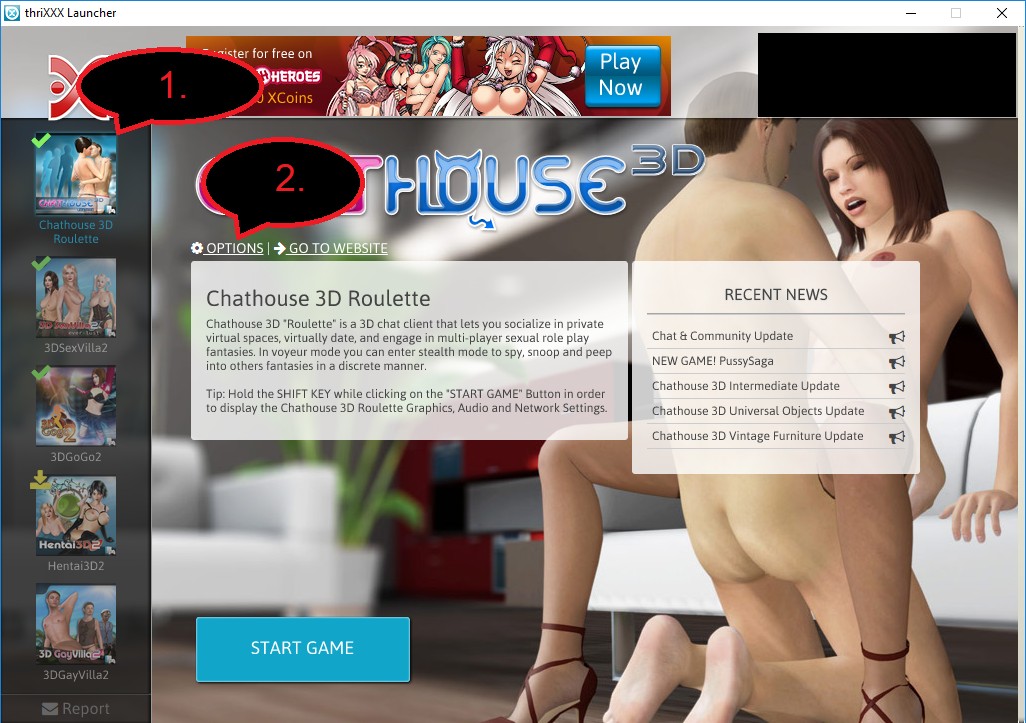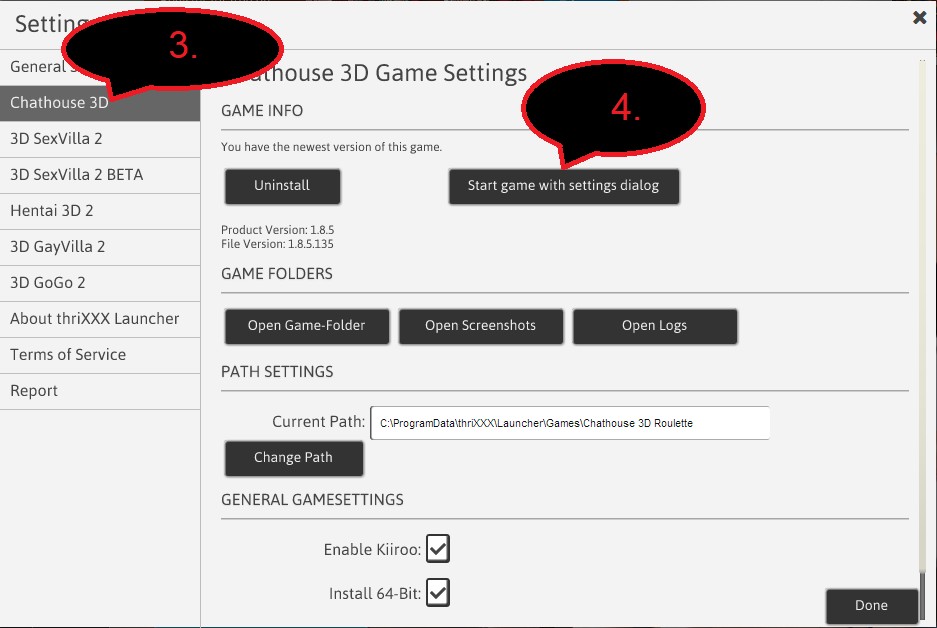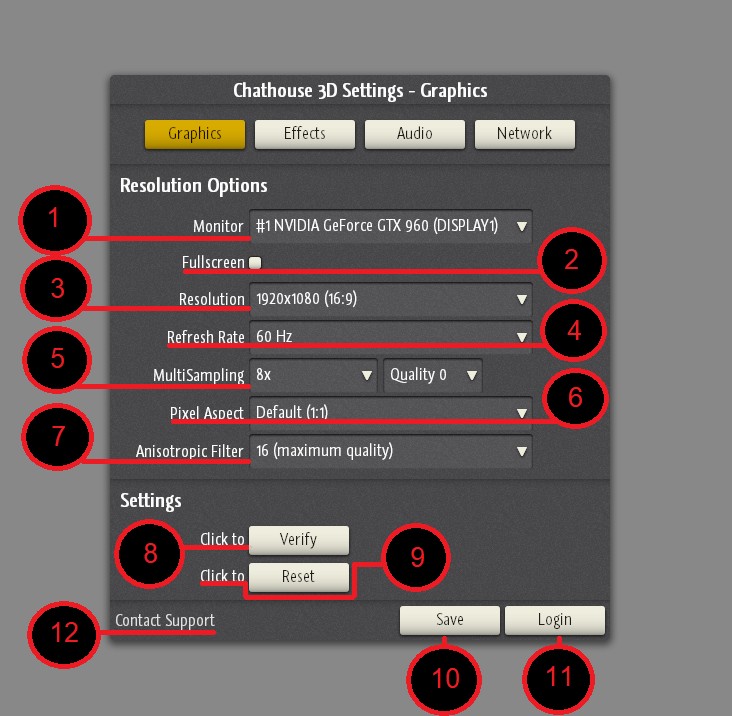Le lanceur vous permet de sélectionner, lancer les différents jeux et de modifier leurs options.
Il y a deux façons d’accéder au panneau d’option :
Maj + clic gauche
Ouvrez le lanceur, sélectionnez Chathouse 3D dans la barre latérale (1), puis maintenez la touche Maj et cliquez sur le bouton « Start game ».
Bouton « Options »
Ouvrez le lanceur, sélectionnez Chathouse 3D dans la barre latérale (1), puis cliquez sur le bouton « Options » (2).
Dans le menu qui s’ouvre, sélectionnez Chathouse 3D (3) puis cliquez sur « Start game with settings dialog ».
Réglages de jeu :
Graphismes
Effets
Audio
Réseau
Graphismes :
- « Monitor » : sélectionnez sur quel écran le jeu doit s’afficher.
- « Fullscreen » : active le mode plein écran.
- « Resolution » : sélectionnez la résolution et le ratio d’écran qui vous conviennent le mieux.
- « Refresh rate » : choisissez la fréquence de rafraichissement de l’image.
- « MultiSampling » : améliore l’apparence des bords de certaines formes, mais peut avoir un impact sur les performances.
- « Pixel Aspect » : change le ratio d’aspect des pixels.
- « Anisotropic Filter » : augmente la qualité de l’image et des textures, mais peut avoir un impact sur les performances.
- « Verify » : teste les performances de votre système avec les réglages définis, et vous notifie s’ils peuvent être utilisés.
- « Reset » : réinitialise et restaure les paramètres par défaut.
- « Save » : enregistre vos modifications.
- « Login » : lance le jeu.
- « Contact support » : pour contacter l’assistance.
Effets :
- « Lights » : pour régler le nombre de lumières éclairant la scène.
- « Shadows » : pour régler l’intensité des ombres.
- « Reflections » : pour régler la qualité de réflexion des miroirs.
- « Bloom » : contrôle l’éclat. Une fois activé, les objets auront un effet plus luisant.
Ce réglage n’est pas inclus par défaut dans le jeu. Il peut être acheté dans la boutique, mais requiert l’éditeur de chambre. - « Realistic Skin » : rend l’apparence de la peau plus réaliste.
- « Contact Support » : pour contacter l’assistance.
- « Save » : enregistre vos modifications.
- « Login » : lance le jeu.
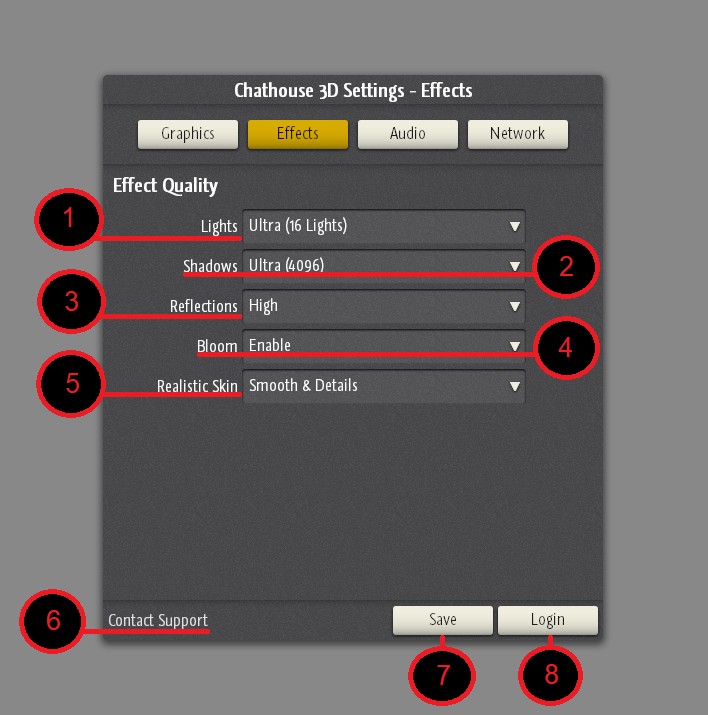
De manière générale, que ce soit pour les graphismes ou les effets, plus une valeur est élevée plus elle prendra sur les performances de votre ordinateur.
Les réglages des graphismes sont définis automatiquement pour correspondre au mieux à votre système.
Suggestions pour optimiser les performances
Trouver le parfait équilibre entre qualité des graphismes et performances du jeu (fluidité, nombre d’images par seconde correct…) peut ne pas être simple, et dépend considérablement de la puissance de votre matériel.
En général, les réglages concernant la résolution, les ombres, la lumière et les reflets sont ceux qui nécessitent le plus de performances.
En particulier, les réflexions sont les plus gourmandes. Les régler sur un niveau plus bas rendra le jeu plus fluide. Les désactiver complètement peut être une option intéressante pour les systèmes les plus faibles.
La résolution d’écran a aussi un grand impact. Le mieux reste de définir la même que celle de votre écran, et si le jeu n’est pas assez fluide, de la réduire.
En ce qui concerne les ombres, une valeur basse peut effectivement améliorer les performances, mais rendra l’apparence du jeu beaucoup moins agréable.
De la même manière, à vous de trouver le bon équilibre pour le nombre de lumières.
Réduire la qualité de rendement de la peau vous permettra aussi d’améliorer la fluidité du jeu.
Audio :
- « Mute » : coupe tous les sons du jeu.
- « No Surround » : désactive l’option Surround.
- « Device » : pour sélectionner votre microphone si vous décidez d’utiliser l’option « Voice over IP ».
- « Line » : pour sélectionner la sortie audio.
- « Properties » : ouvre des propriétés additionnelles.
- « Autodetection » : détecte automatiquement votre microphone.
- « Contact Support » : pour contacter l’assistance.
- « Save » : enregistre vos modifications.
- « Login » : lance le jeu.
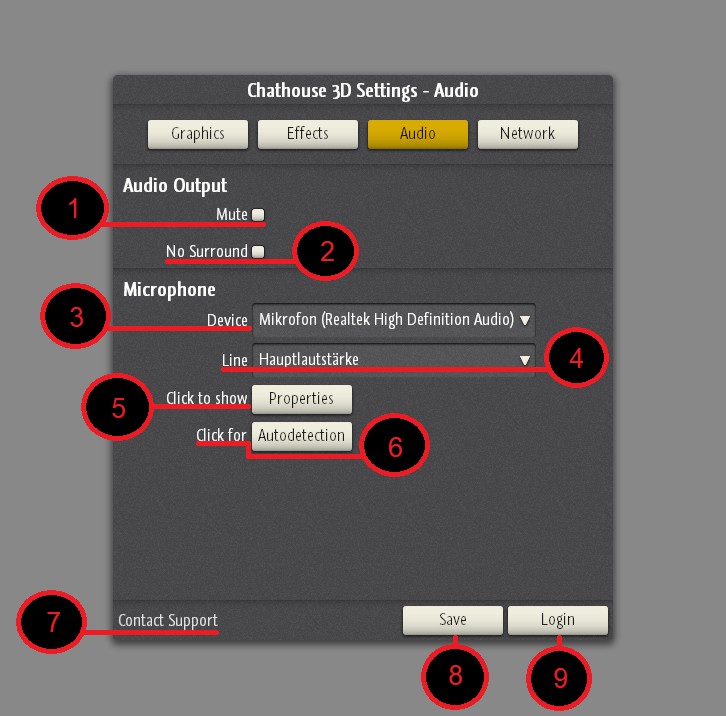
Réseau :
- « Test Connectivity » : teste si votre connexion Internet est suffisante pour Chathouse 3D.
- « Video Streams » : active/désactive le streaming vidéo utilisé dans certaines chambres (visualisation de vidéos YouTube par exemple).
- « Contact Support » : pour contacter l’assistance.
- « Save » : enregistre vos modifications.
- « Login » : lance le jeu.