
Une texture est essentiellement juste une image régulière. La raison pour laquelle les images dans les matériaux 3D sont appelées textures est qu’elles constituent la surface texturée d’un objet 3D. Une texture est généralement une image ou une photo d’une surface texturée réelle telle que du bois, du béton, des rochers ou du cuir. Le terme texture facilite également la recherche d’images similaires en ligne. Voici quelques exemples typiques de textures.



Ci-dessous, voici à quoi peuvent ressembler les images de texture lorsqu’elles sont appliqués sur divers objets 3D dans Chathouse Room Editor.
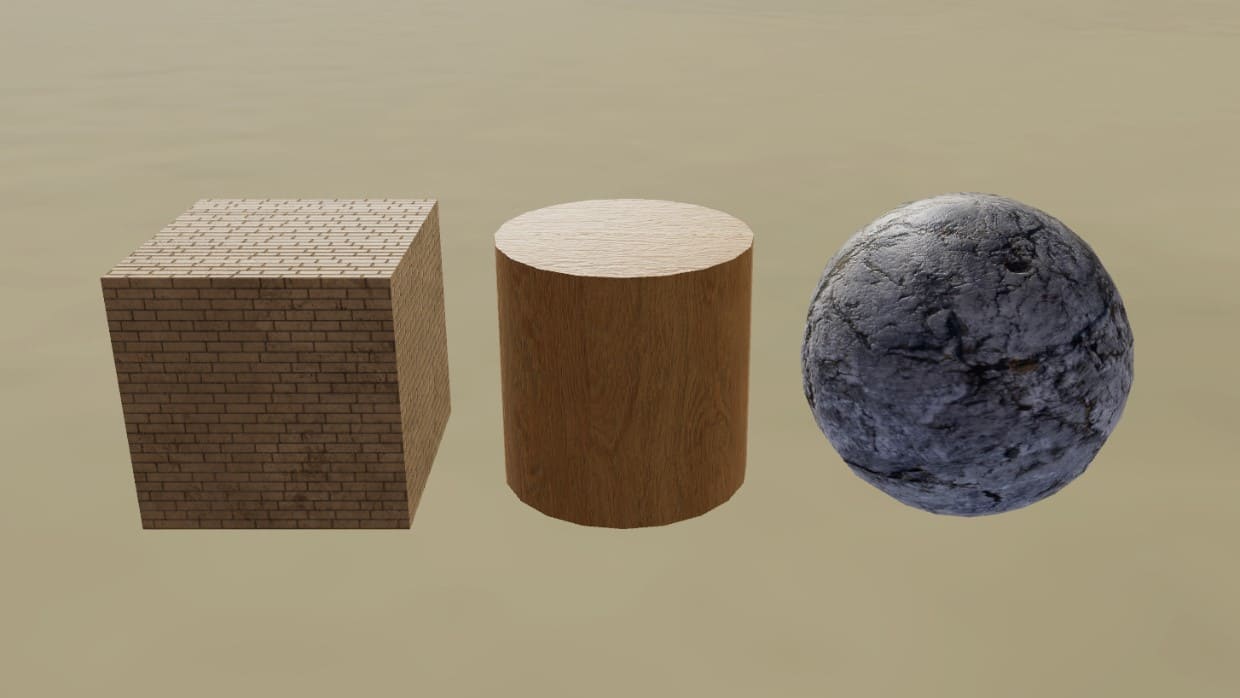
Les images de texture à utiliser sur les objets 3D dans l’éditeur de pièce peuvent être trouvées sur Gamerotica, dans la liste au bas de cet article, ou simplement en recherchant des images de texture dans votre navigateur web.
Types de textures Chathouse utilise quatre types de textures différents. Ci-dessous, un objet qui utilise les quatre types de texture disponibles pour les objets 3D dans Chathouse – color map, metal/gloss map, normal map and emissive map. Color Map Metal/Gloss Map Normal Map Emissive Map Notez que les textures “emissive map” sont plus efficace dans une pièce sombres. Tout comme les enseignes au néon de la vie réelle sont plus belles dans l’obscurité. Materiels Les vêtements et les objets dans le room editor accèdent aux fichiers de texture par des liens URL réguliers vers des fichiers image. L’attribution de textures aux objets se fait généralement par un “copier-coller” des liens du navigateur vers les images. Notez que toutes les textures que vous utilisez doivent être hebergé sur Gamerotica ou dans votre MyShares. Accédez à vos Myshares et téléversez un nouveau matériel en cliquant sur le bouton “+” Les documents téléchargés sont facilement accessibles en cliquant sur “Use in Chathouse 3D“. Cliquez simplement sur “copier” et collez chaques liens dans l’éditeur de salle. Pour utiliser vos propres textures sur les vêtements, vous devez aller dans “Edit Characters” à partir du menu dans le lobby. Naviguez ensuite jusqu’à Outfit > Outfit Details pour ensuite y collez vos liens de texture. Tous les vêtements, y compris les articles personnalisables, sont disponibles pour les abonnés mensuels. sans abonnement mensuel, vous devez acheter les vêtements personnalisables dans la boutique dans la section “Gear”. La taille d’image maximale pour les textures de vêtements est de 1024×1024 pixels. Vous pouvez utiliser les formats JP2, JPEG, PNG, GIF and WebP comme images de texture et avec une taille de fichier maximale de 5 Mo. Veuillez vous assurer que toutes les images suivent nos Conditions d’utilisation. Une connaissance de base des textures est nécessaire pour bien comprendre ce didacticiel, nous vous suggérons donc de lire d’abord les chapitres ci-dessus sur les textures de base. Considerations Général – Taille du fichier: Le temps de chargement de la salle dépendra de la taille de votre fichier de textures. Envisagez d’utiliser des fichiers aussi petits que possible. – Taille de l’image: La taille maximale de l’image est de 1024X1024 pixels pour les objets universels, 2048×1024 pour les images de fond “ciel” et 1024×576 pour “Picturewalls”, tout ce qui est plus grand sera automatiquement réduit. – Format de fichier: Vous pouvez utiliser les formats JP2, JPEG, PNG, aPNG, GIF and WebP. Chacun a ses points forts et ses points faibles. Les JPG offrent la meilleure compression au détriment de la qualité. Les PNG offrent la meilleure qualité, surtout lorsque la texture est répétée. – Animations: Les extures peuvent également être animées. Sachez que les textures animées peuvent avoir un impact majeur sur les performances. Utilisez le moins de textures animées possible. L’utilisation d’animations sur les cartes “Metal/gloss” et “Normal” ajoutera une charge de travail considérable à votre CPU, ce n’est donc jamais conseillé. – Texture homogène: La plupart des textures que vous trouvez dans les référentiels sont transparentes. Une texture homogène (“texture carrelée”) est une image qui peut être mise à l’échelle sur un objet sans créer de couture perceptible. La mise à l’échelle de la texture vous permet de conserver les bonnes proportions dans l’image et d’éviter de perdre en qualité lorsque la même texture est étirée sur une grande surface. Vous pouvez voir un exemple de mise à l’échelle correcte de la texture ci-dessus. Tous les détails sur la fonction de mise à l’échelle de la texture sont dans cet article consacré aux objets universels dans le room editor. Suggestions Général En règle générale, nous vous suggérons d’utiliser des textures de 512X512 pixels pour la plupart des matériaux. C’est le meilleur compromis entre performance et qualité. Utilisez des textures 1024X1024 (1K) uniquement pour les matériaux où un niveau de détail plus élevé est absolument nécessaire. Nous vous suggérons d’utiliser le format PNG qui permet une meilleure qualité (surtout lorsque les textures sont répétées). L’inconvénient est une taille de fichier plus grande. Envisagez de compresser les fichiers PNG avant de les télécharger. Une taille de fichier supérieure à 1 Mo pour les textures 1K et supérieure à 500 Ko pour les textures 512X512 n’est pas recommandée. Afin d’optimiser les performances, nous vous suggérons d’envisager d’utiliser des textures JPG sur des images 1K, en particulier sur les cartes Métal/brillant et Normal. Types de textures que vous pouvez trouver en ligne Voici une liste avec la description des “maps” les plus courantes que vous pouvez télécharger sur Internet. 1. Color Maps qui peut aussi être appelé Diffuse ou Albedo. Albedo fait référence à une carte sans trace d’ombre et sont généralement les meilleures car le moteur de jeu leur ajoutera des ombres. 2. Height Maps représentent uniquement les différences de hauteur. Le noir est « vers le bas », le blanc est « vers le haut » et 0,5 gris signifie qu’il n’y a pas de changement de hauteur. Il peut être utilisé avec la technique de “bump mapping” (et donc la “map” elle-même est également appelée bump map) pour calculer où les données 3D créeraient une ombre dans un matériau. C’est la manière traditionnelle d’ajouter des détails aux objets. Nous ne les utilisons pas dans Chathouse mais ils sont parfaits pour créer des normal map avec le logiciel approprié. 3. Normal Maps sont un type spécial de textures qui vous permettent d’ajouter des détails de surface tels que des bosses, des rainures et des rayures à un modèle. Ils ont un aspect bleu/violet typique. Il existe deux versions des cartes normales : Open GL et DirectX. Ceux que nous pouvons utiliser “prêts à l’emploi” dans Chathouse (ceux OpenGL) ont une lumière rouge venant de droite et une lumière verte venant d’en haut. Assurez-vous qu’ils ressemblent à ça ou le résultat final peut sembler bizarre. Ils sont prêts à être utilisés dans Chathouse. 4. Roughness Maps contrôler la netteté des reflets en ajustant l’aspect brillant de la surface. Les termes “Gloss” et “Roughness” sont interchangeables, ils sont simplement inversés l’un par rapport à l’autre. Ce sont des images en niveaux de gris. Ce sont les textures que nous pouvons utiliser comme point de départ pour créer des maps “metal/gloss” dans Chathouse. Le brillant doit être représenté en blanc et le mat en noir. 5. Metallic or Metal Maps sont des textures en noir et blanc qui agissent comme un masque qui définit des zones sur des matériaux qui se comportent comme un métal (blanc) ou non (noir). 6. Emissive Maps (“Fullbright Maps”, “Glow Maps”, Incandescence Maps ou Self-Illumination Maps) sont des textures qui sont toujours affichées à pleine intensité. Ceux-ci sont utilisés pour un effet phosphorescent, mais n’émettent pas de lumière sur les surfaces adjacentes. Leur effet est plus visible à mesure que l’emplacement devient plus sombre et peut être ajusté avec un curseur dans le Room Editor. Ces “maps” peuvent être utilisées sans aucun besoin d’édition. Color Maps Les cartes en couleur des référentiels en ligne sont généralement prêtes à être utilisées dans Chathouse. Lorsque vous représentez des objets métalliques, envisagez toujours d’utiliser des palettes de couleurs plus claires. Dans GIMP, vous pouvez vérifier la luminosité médiane en cliquant sur couleurs -> niveaux comme dans l’image ci-dessous. En règle générale, considérez une plage de valeurs RGB de 180 à 255 pour les objets métalliques, tandis que les objets non métalliques seront mieux représentés avec une plage de valeurs de 50 à 240. Cela signifie, allez beaucoup plus lumineux avec des objets métalliques ! Si vous avez accès à une texture d’occlusion ambiante, vous pouvez également ajouter plus de détails à vos cartes de couleurs. Cela fonctionne mieux avec les textures albedo qui n’ont aucune nuance. Pour ce faire, ajoutez simplement la texture d’occlusion ambiante en tant que calque au-dessus de la palette de couleurs et utilisez le mode de fusion multiplié. Vous pouvez jouer avec l’opacité pour obtenir le résultat qui vous plaît le plus. Vous pouvez voir un exemple dans l’image ci-dessous. Sur la gauche, vous voyez une carte de couleurs sans nuances (albedo). De nombreux détails manquent mais ils seront ajoutés par les “normal map” et “metal/gloss”. Sur la droite, vous pouvez voir l’effet final du mélange de la texture d’occlusion ambiante sur la couleur pour ajouter quelques détails. Ce n’est généralement pas nécessaire, faites-le simplement si vous sentez vraiment que vous avez besoin d’ajouter du “punch” à votre texture. La dernière étape consiste toujours à optimiser la taille de l’image, la taille et le format du fichier, comme expliqué dans les articles précédents. Normal Maps Les “normal map” ont leur couleur bleu/violet typique. Créer une “normal map” à la main est assez complexe et prend du temps. Les “normal map” provenant des référentiels mentionnés ci-dessus sont généralement mieux optimisées, il n’y aura donc aucun travail à faire. Lorsque vous utilisez des “normal map” pour Chathouse, n’oubliez pas de vous assurer que la lumière rouge vient de la droite et que la lumière verte vient du haut, comme dans l’exemple ci-dessus. Vous pouvez également créer une “normal map” à partir d’une “bump map” à l’aide de GIMP et de son plug-in de normal map (liens au bas de cet article). C’est particulièrement utile lorsque vous ne trouvez pas de normal map appropriée pour vos matériaux, mais que vous disposez de la map de hauteur ou de relief. Sélectionnez ensuite “Filters>Map>Normalmap…” dans GIMP et une fenêtre apparaîtra. Les options les plus importantes de la fenêtre Normalmap sont “Invert X”, “Invert Y” et “Scale”. Une fois la normal map créée, cliquez sur “File > Export As” et enregistrez l’image. Metal/Gloss Maps La configuration des cartes “Metal/Gloss” est unique à Chathouse et vous n’en trouverez pas en ligne en dehors de ThriXXX ou Gamerotica. Le rouge est attribué à l’effet métallique : 0 est non métallique, 255 est entièrement métallique L’utilisation correcte d’une map metal/gloss se fait sur des objets où la brillance et les effets métalliques sont très différemment représentés sur l’ensemble de l’objet, par exemple un pantalon : le tissu est non métallique et peu brillant, la ceinture en cuir est brillante et la boucle est très métallique. Si votre matériau est très uniforme, vous souhaiterez peut-être contrôler les propriétés métalliques et brillantes avec les curseurs du jeu. Dans l’exemple suivant, nous considérons un ensemble de textures téléchargées sur Internet. Le matériau est composé de bois et de métal. Ils ont des propriétés très différentes puisque le métal est très métallique et brillant, tandis que le bois est non métallique et assez terne. Nous devrons travailler sur ces 2 composants séparément. L’image ci-dessous peut être utilisée comme référence pour les niveaux de vert dans différents matériaux. Vous pouvez voir quelques exemples allant du mat (à gauche) au brillant (à droite) appliqué à la fois aux objets métalliques (ligne supérieure) et aux objets non métalliques (inférieur). Pour la partie métallique, la meilleure texture pour commencer est la metal map (1). Nous l’utilisons comme référence pour découper les parties non métalliques (2) et nous jouerons avec les niveaux de rouge et de vert pour créer le bon effet métallique et brillant (3). Dans ce cas ils seront tous les deux hauts donc une couleur orange/jaune sera le résultat de notre retouche (4). Les mêmes concepts s’appliquent lorsque nous créons une texture à partir de zéro. Emissive Maps Les “Emissive Maps” ne sont pas très courantes, vous devrez donc probablement créer les vôtres à partir de zéro. Lorsqu’ils sont inclus dans un ensemble de textures, ils peuvent être utilisés sans aucune modification. Bibliothèques de textures: Compresseurs d’images en ligne: GIMP thriXXX Gamerotica @VelvetCrimson‘s collection de textures 512X512 @IuliusCaesar‘s collection de texture PNG 512X512 @IuliusCaesar‘s collection de texture PNG 1024X1024 @IuliusCaesar‘s collection de texture JPG 1024X1024 Cet article a été écrit avec la contribution de @VelvetCrimson et @IuliusCaesar

Une texture “Color Map” est l’aspect visuel de base d’un objet 3D. C’est la texture la plus importante pour tout objet. Dans de nombreux cas, seule cette texture peut être nécessaire.
Ci-dessous se trouve le même objet que ci-dessus mais avec seulement le “color map” d’appliquée. Notez la différence de profondeur, de réflexion et de luminosité.
Une texture “metal/gloss map” définit le niveau de reflets et l’aspect métalliques d’un objet. Une texture “metal/gloss map” est cependant rarement nécessaire à moins que l’objet ait des parties matérielles de composition distinctement différentes. Par exemple, un couteau avec une poignée en bois et une lame en métal. Mais pour quelque chose comme une table ou un sol entièrement en bois, cela n’aura pas une utilité significative. Ci-dessous se trouve le même objet que celui ci-dessus mais avec uniquement la carte métal/brillant représentée. Notez les zones réfléchissantes délimitées.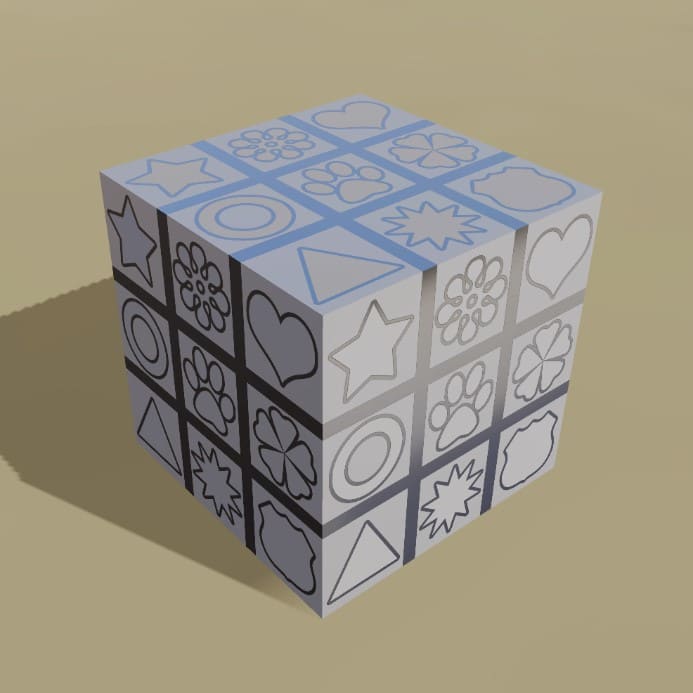
Une texture “normal map” crée l’illusion d’une surface en relief sur un objet. Très efficace avec des matériaux rugueux tels que la roche, le béton ou les briques. Ou avec des structures comme des carreaux de sol ou des ornements. Une texture “normal map” ajoute la sensation de profondeur et peut souvent être essentielle pour le réalisme photo des objets. Ci-dessous se trouve le même objet que ci-dessus mais avec seulement la texture “normal map” d’appliquée. Notez l’effet de relief distinctif.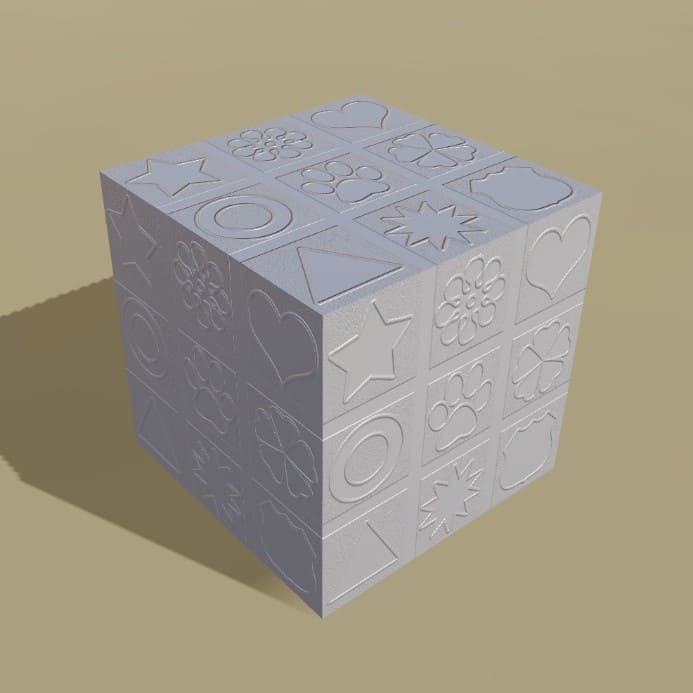
Une texture “emissive map” crée une illusion de reflet lumineux à partir de zones situées au-dessus de l’objet. Il est utile pour créer des enseignes au néon ou des écrans de télévision. C’est une fonctionnalité pratique pour les objets lumineux, mais rarement nécessaire pour les objets habituels tels que les murs, les sols, les plafonds ou les meubles d’une pièce. Ci-dessous se trouve le même objet que ci-dessus mais avec seulement Une texture “emissive map” d’applquée.
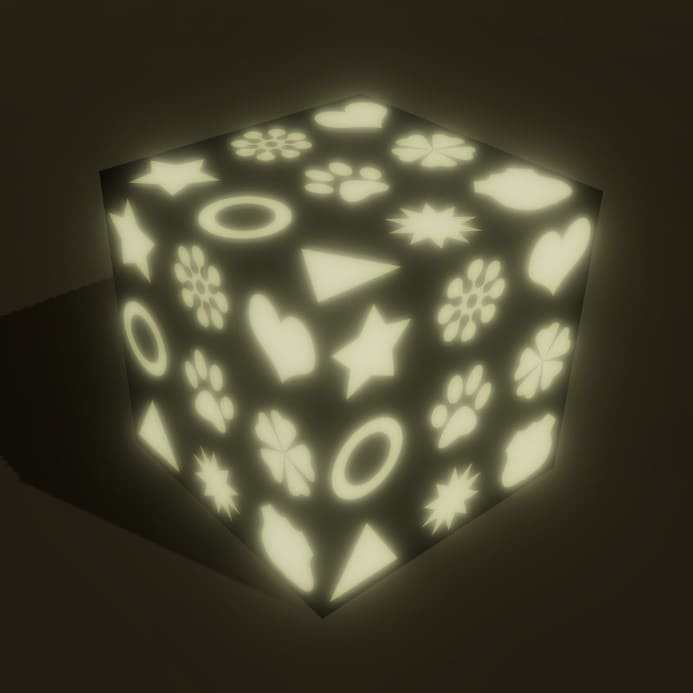
Une liste complète des matériaux prêts à l’emploi et à expérimenter peut être trouvée sur thriXXX ici :
– 512X512 PNG textures (@IuliusCaesar). Ce sont les textures que vous devriez principalement utiliser.
– 1024X1024 PNG textures (@IuliusCaesar). Ce sont les textures que vous devez utiliser le moins possible et le moins d’avoir vraiment besoin d’une image de qualité HD.
– 1024X1024 JPG textures (@IuliusCaesar). Ce sont des textures JPG HD que vous pouvez utiliser lorsque vous avez besoin d’une texture HD mais que vous devez maintenir une taille de fichier faible. Par exemple, vous souhaiterez peut-être utiliser une image PNG comme carte de couleurs et des images JPG pour les textures “metal/gloss” et “normal”.
– 512X512 PNG textures (@VelvetCrimson).
Une liste complète de liens utiles est disponible au bas de cet article.

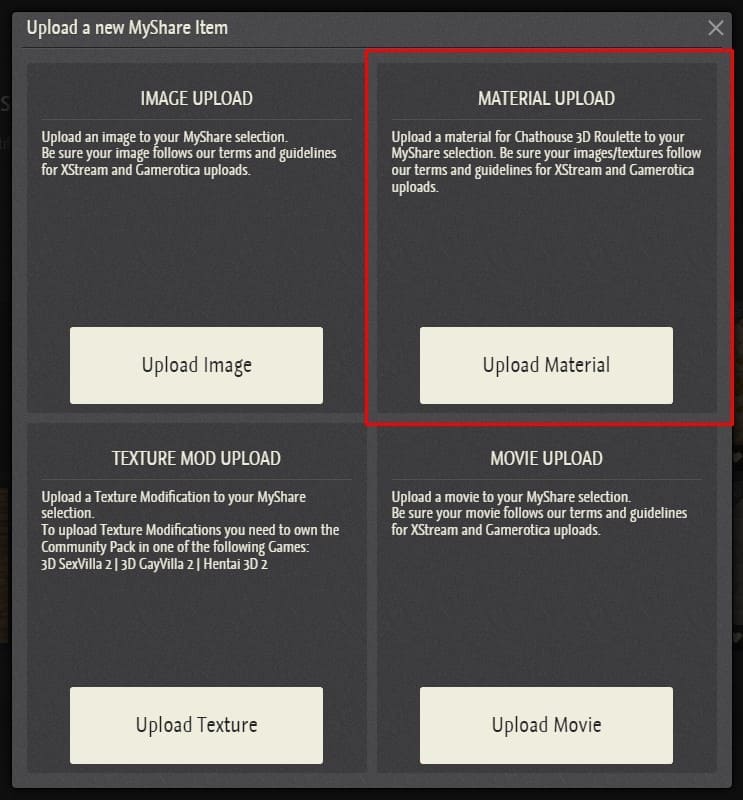
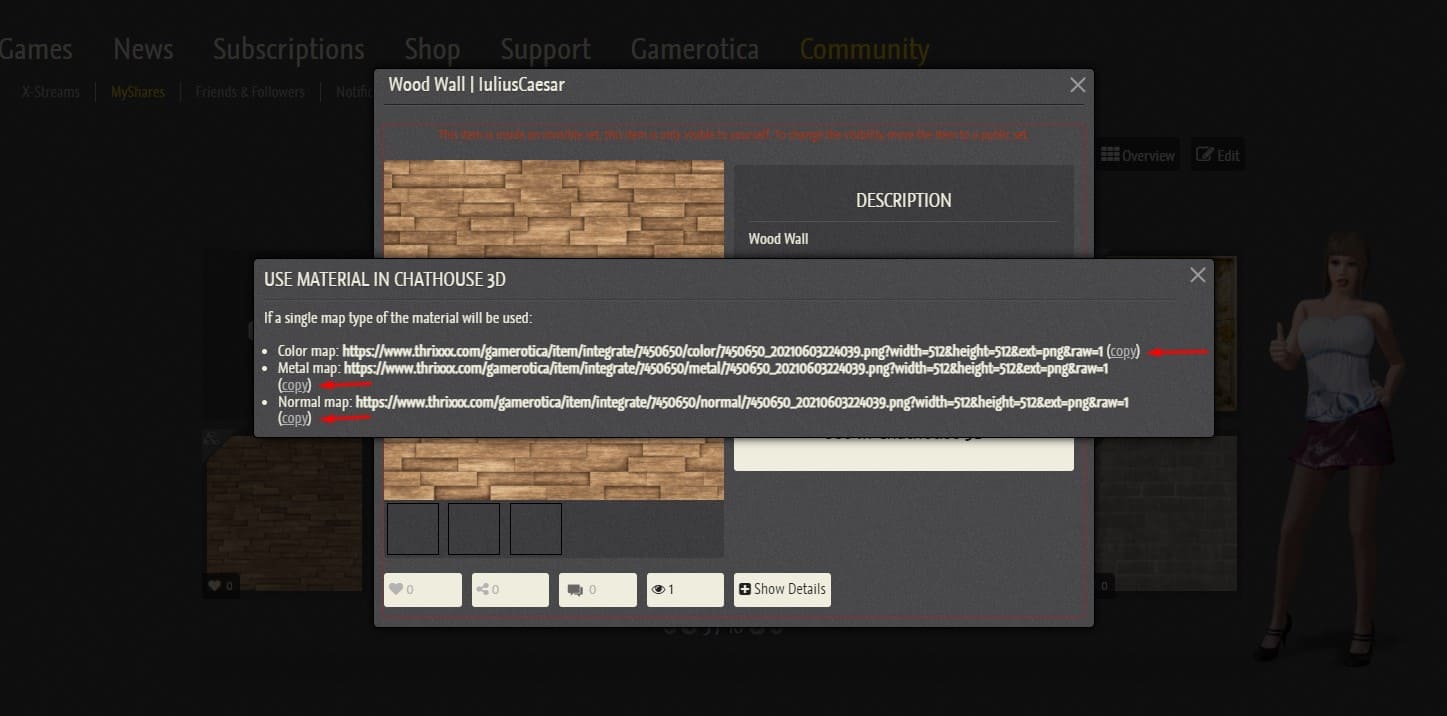
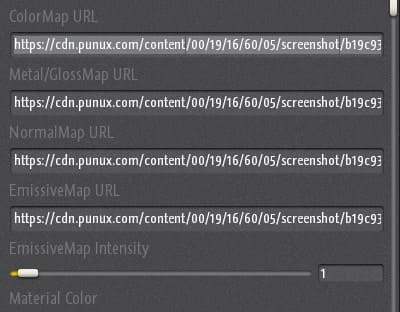
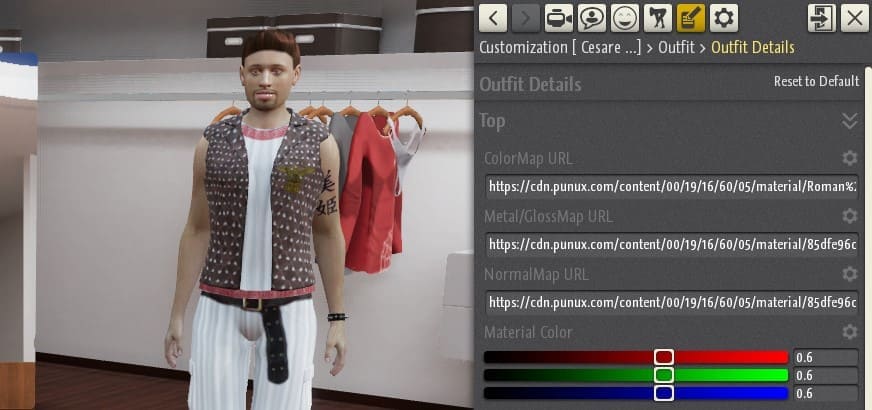
Textures avancées : aspects généraux
La création de textures nécessite un logiciel de retouche d’image. Nous recommandons GIMP puisqu’il s’agit d’un éditeur graphique puissant, gratuit et “open-source”.
Nous pouvons créer des images de texture de différentes manières. Le plus simple, cependant, consiste à utiliser des référentiels de textures disponibles sur Internet. Vous pouvez trouver une courte liste de bibliothèques qui permettent l’utilisation gratuite de leur contenu pour un usage personnel à la fin de ce chapitre. Ces liens ne sont que des exemples, il existe de nombreuses autres sources que vous pouvez trouver sur Internet.
Vous pouvez toujours télécharger des textures à une résolution inférieure pour des raisons de performances. Par exemple, les textures 512X512px sont le meilleur choix pour la plupart des objets universels et parfois vous pouvez même vouloir descendre jusqu’à 16X16.
Les objets universels fonctionnent mieux avec des textures carrées (rapport hauteur/largeur 1:1) avec une largeur d’une pussance de 2 fois la hauteur comprise entre 16 et 1024 (16,32,64,128,256,512,1024).
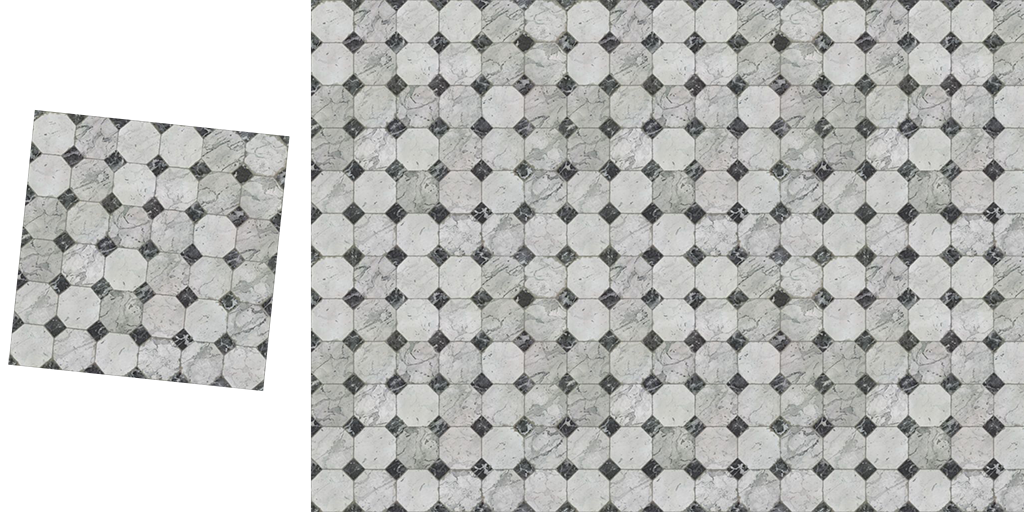
dans un cas contraire, les textures qui ne sont pas homogènes auront un mauvais impact sur l’aspect final comme vous pouvez le voir ci-dessous.
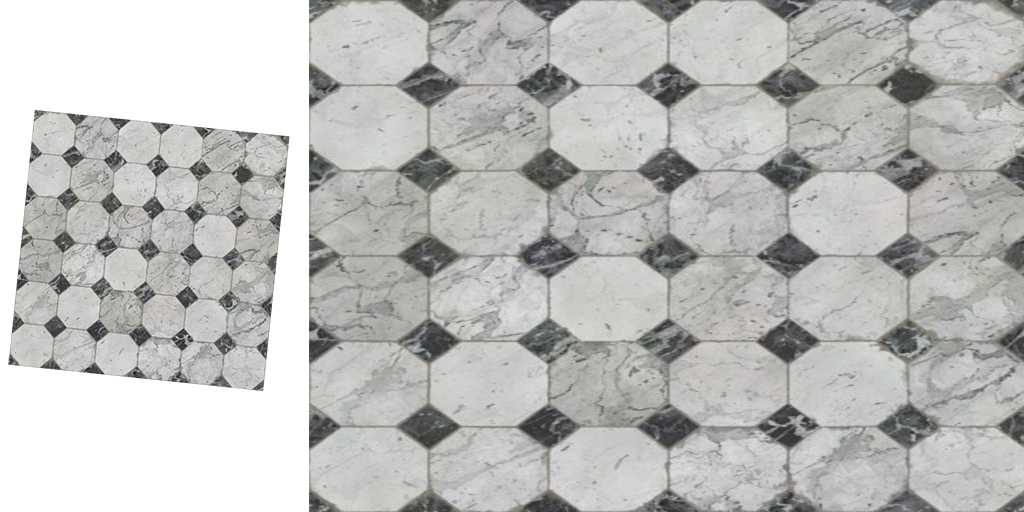
Édition de texture avancée
Vous voudrez peut-être jouer un peu avec la luminosité et le contraste. Considérez que le plus souvent, vous voudrez ajouter un peu de luminosité aux textures pour de meilleurs résultats dans Chathouse.
Les niveaux d’entrée indiquent la luminosité de l’image sur une échelle de 0 (sombre) à 255 (lumineux). Sur cette image, la luminosité moyenne de la texture est d’environ 80 (flèche rouge).
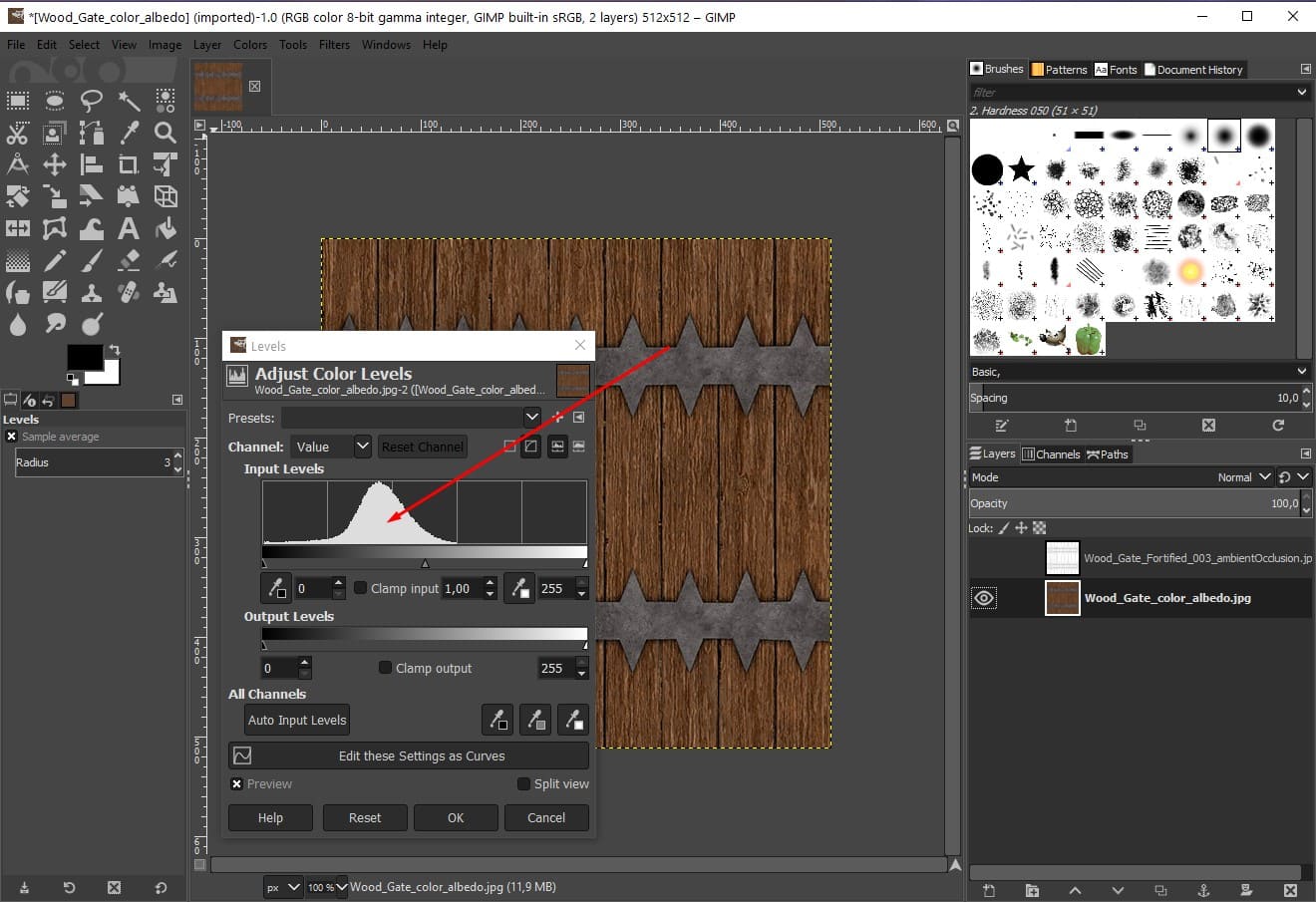
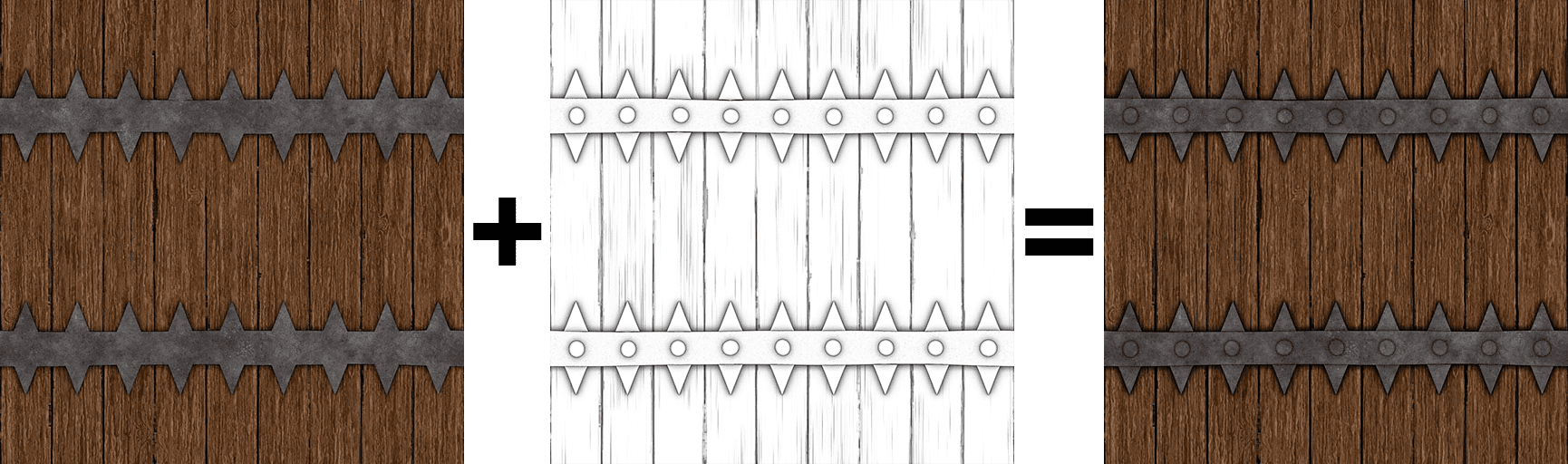
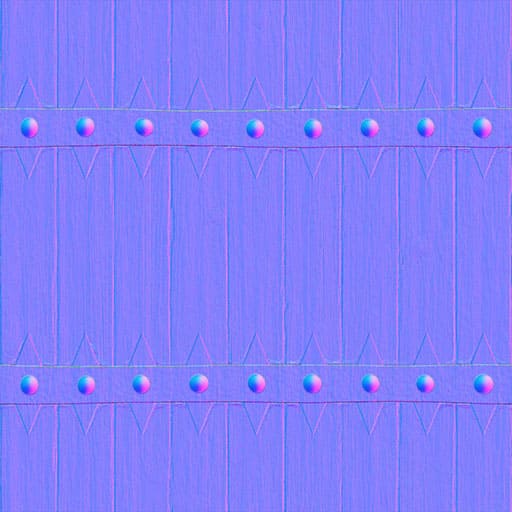
Vous pouvez également créer vous-même une map de hauteur, rappelez-vous simplement que ces textures utilisent une échelle de gris définie pour manipuler la hauteur. Les zones noires représentent les parties “enfoncées” de la surface, les zones blanches indiquent les parties qui dépassent et toutes les nuances de gris entre les deux fonctionnent en conséquence.
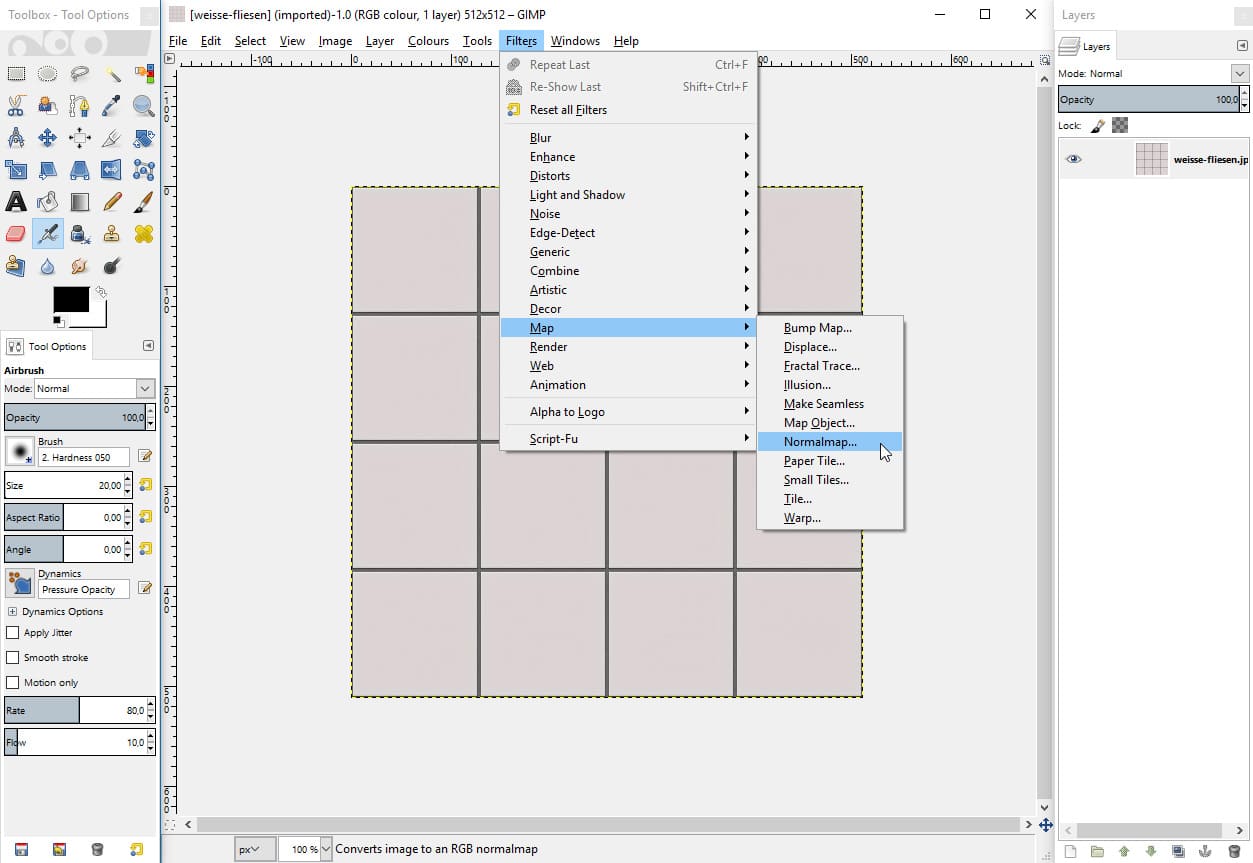
Une carte normale correcte présente une brillance verte d’en haut et rouge du côté droit. (Example)
Si ce n’est pas le cas, vous pouvez inverser les lumières en utilisant “Invert Y” et/ou “Invert X” et/ou “Wrap” jusqu’à ce que vous obteniez le résultat attendu.
« L’Échelle » définit la hauteur et la profondeur souhaitées. La plupart du temps, une valeur comprise entre 1 et 12 est correcte.
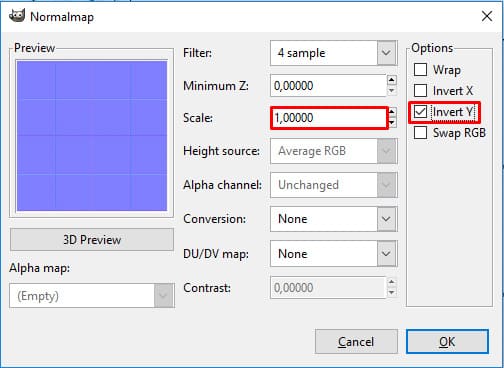
Ce type de texture mélange deux cartes différentes en une seule en utilisant les canaux rouge et vert (RGB).
Le vert est attribué à la brillance/rugosité : 0 est terne tandis que 255 est entièrement brillant.
Le bleu doit toujours être réglé sur 0.
Dans un premier temps, nous utiliserons la carte de brillance ou de rugosité pour modifier l’effet de brillance (ou son absence). Puisque nous montrons la brillance du matériau, nous devons inverser une texture rugueuse (couleurs -> inverser) tandis qu’une texture brillante peut fonctionner sans modification.
Dans GIMP, nous devrons simplement charger cette texture et afficher la fenêtre “Ajuster les niveaux de couleur” (couleurs -> niveaux du menu). À partir de là, nous réduirons le niveau des canaux bleu et rouge à zéro car le bleu est toujours sans importance et le rouge ajoute un effet métallique que le bois n’a pas.
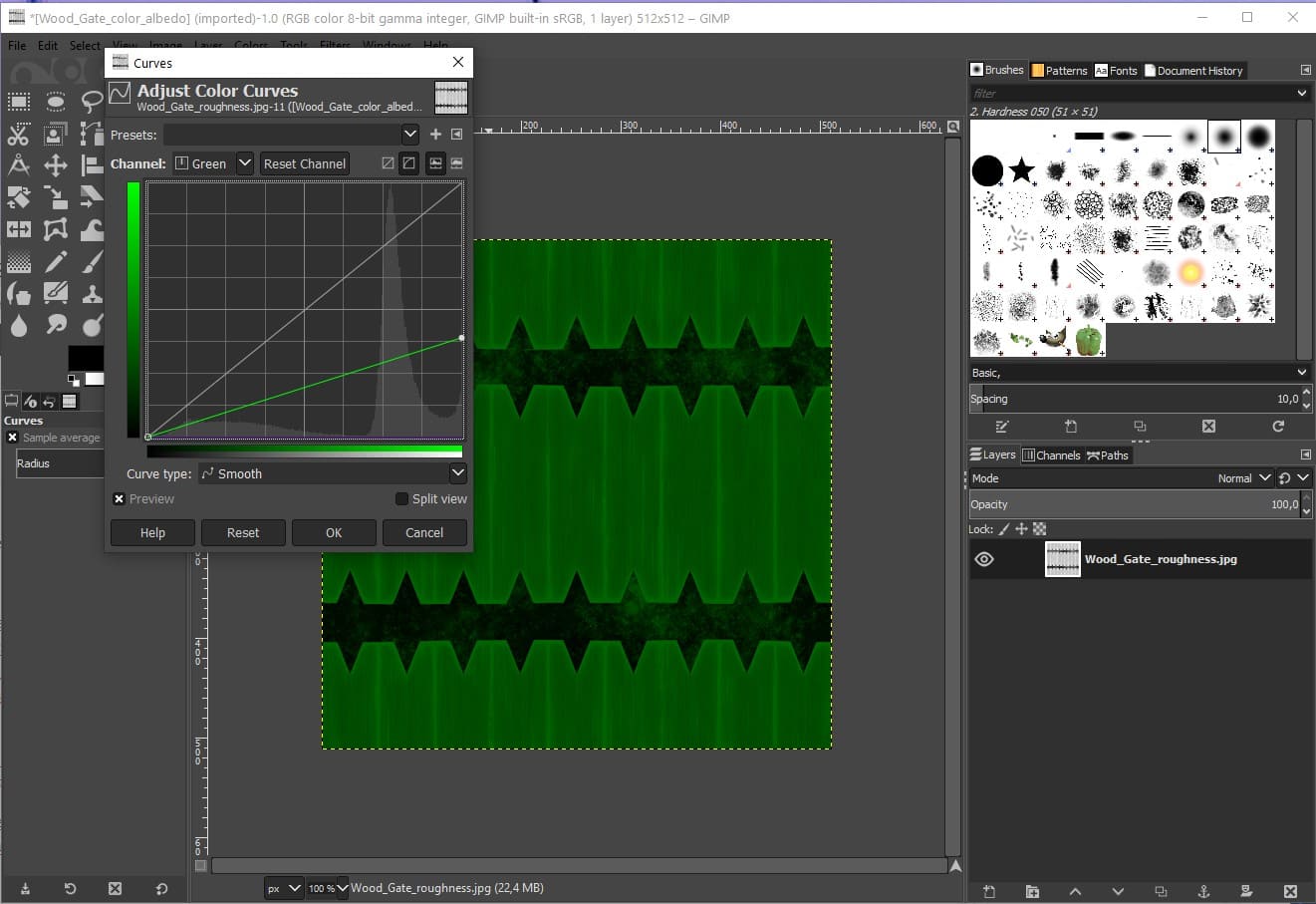
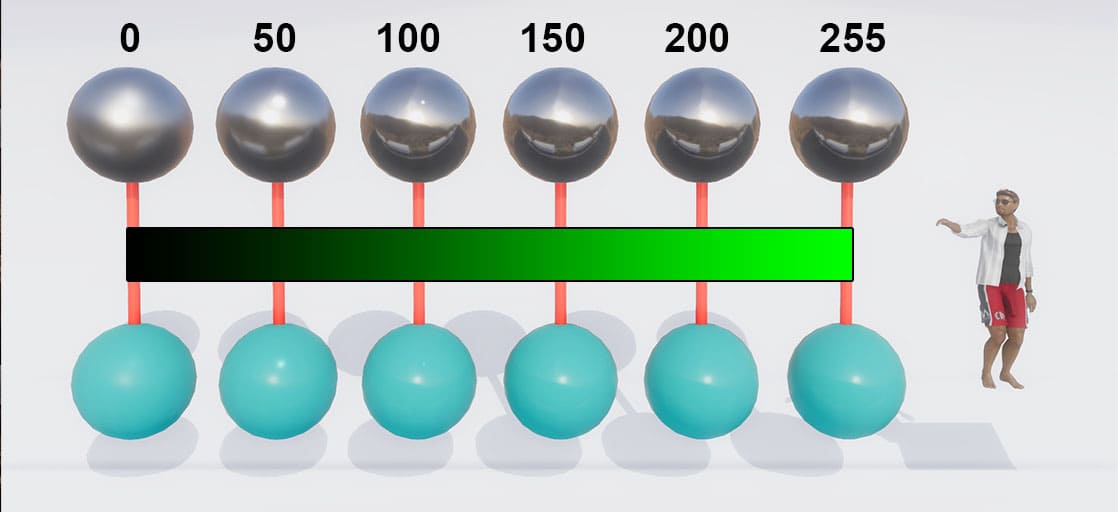
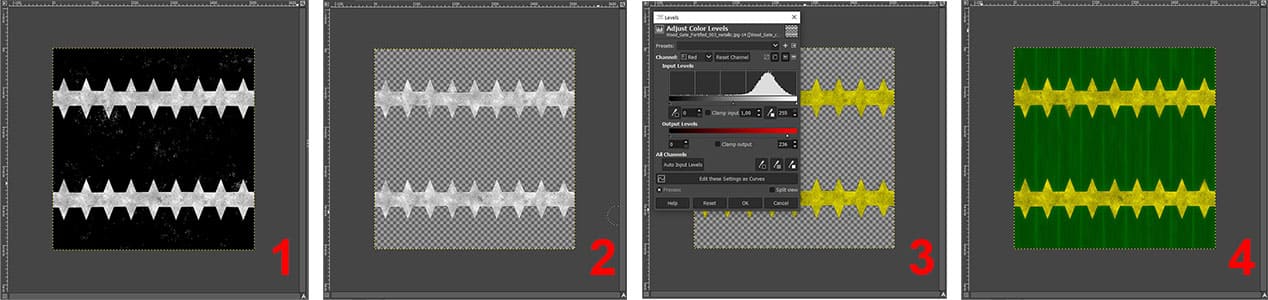
Vous pouvez également implémenter la “color map” dans le champ émissif du room editor. Le résultat n’est pas garanti mais il peut vous faire gagner du temps et augmenter les performances en réduisant le nombre de textures à charger.
Les Emissive Maps dans Chathouse comportent un curseur d’intensité très utile.
Resources
https://www.textures.com/
https://3dtextures.me/
https://polyhaven.com/textures
https://www.sharetextures.com/textures/
https://ambientcg.com/list?type=PhotoTexturePBR,AtlasPBR,DecalPBR
https://compressor.io/
https://www.iloveimg.com/compress-image
https://www.gimp.org/downloads
plugin Normal map pour GIMP
https://drive.google.com/file/d/1wcJoJ-fXieB7aPu8rLRRqzOHQr2hwyUq/view?usp=sharing
https://www.thrixxx.com/gamerotica
https://www.thrixxx.com/profile/34185462/VelvetCrimson/myshares/1643018
https://www.thri.xxx/profile/19166005/IuliusCaesar/myshares/1659346
https://www.thri.xxx/profile/19166005/IuliusCaesar/myshares/1659342
https://www.thri.xxx/profile/19166005/IuliusCaesar/myshares/1659342
Contributeur/trice
